Avdio in video montaža z Screencast-o-matic in Audacity.
Ko želite prikazati orodje ali postopek, se večina strokovnjakov obrne na video vaje na specializiranih straneh o tej temi, zato morajo tisti, ki so namenjeni ustvarjanju večpredstavnostnih vsebin, med ustvarjanjem upoštevati dejavnike, ki bi lahko vplivali na vire. , na primer zvok. Ta članek bo pokazal nekaj orodij za urejanje zvoka in videa po ustvarjanju, ki bodo omogočila odstranjevanje, vstavljanje slik ali zmanjšanje zvokov, ki bi lahko ovirali jasnost video vadnice.
Treba je upoštevati, da glede na način govora govorca, okolje kjer je zapis, in viri, kot mikrofoni (vključno svoj položaj, oddaljenost od zvočnika ali drgnjenje), različne vrste zvokov so, kot so: vdihov blage ali močne, zunanji zvoki, kot so veter, dež, stopnic, ravnanje z orodji (miške klik ali klik), če imate video scenarij na papirju lahko slišite tudi zvok listov, med mnogimi drugimi, ki kasneje otežujejo je multimedijski vir prijeten poslušalcu in ga je mogoče enostavno razumeti.
V nadaljevanju je predstavljeno vadnico o izvozu, urejanju in uvozu zvoka po tem, ko ste posneli zvok, in kako dodati predstavitveno sliko in naslove v videoposnetku po zaključku snemanja.
Vhodni podatki
Sprva je izbrana video tutorial, ki je bila predhodno izdelana s priloženim zvokom, za ta primer bomo uporabili eno v formatu .mp4. Kot programska oprema za urejanje bo uporabljena screencast-o-matic za video in Audacity za zvok. Kot boljša predstavitev bo na začetek videoposnetka vstavljena slika, ki kaže, za kaj gre pri vadnici.
Vprašani smo o videoposnetku vmesne rutine z uporabo ArcGIS PRo, na katerega moramo narediti naslednje prilagoditve:
- Spremenite velikost platna na 1280 x 720.
- Ponastavite sliko in besedilo na začetku in koncu videoposnetka.
- Urejanje zvoka, čiščenje ozadja in nenačrtovanih zvokov.
Zaporedje korakov
Zaporedje korakov, ki ga navajamo, je nekoliko povzeto, v videoposnetku, ki je predstavljen na koncu, pa ga lahko vidimo podrobneje. Pred začetkom postopka je treba zgoraj omenjene programe namestiti v računalnik, screencast-o-matic y Audacity,
1 Urejanje videa
- Korak 1. Odprite video: Začne nalaganje videoposnetka na platformi screencast-o-maticOb odprtju se prikaže možnost urejanja, kjer bo zvok izvlečen in pozneje spremenjen, prav tako pa se nahajajo orodja za postavitev predstavitvene slike videoutorial. Ne delamo podrobneje o tem, kaj počne screencast-o-matic, ker smo že prej članek prej.

- Korak 2. Prekrivanje slike na video: Ko odprete možnosti za urejanje, novo okno, kjer se nahajajo orodja za vstop na zaslon sliko, da se pokaže video, morate izbrati možnost prosojnico s sliko, da se ustrezna datoteka iskali in se razteza ali pogodbe, glede na čas da morate videoposnetek predvajati.

- Korak 3. Prekrivanje besedila na video: Nato je postavljen ustrezen naslov, v orodju za preimenovanje pa se izbere besedilo, parametri pa so nameščeni glede na tipografijo, barvo in velikost, in ko je pripravljen, so spremembe sprejete.

- Korak 4. Kopirajte prosojnice v drug del videoposnetka: obe preslikavi sta kopirani, obe začetni sliki in naslov sta postavljeni na koncu videoposnetka, da bi končali vadnico, konec pa je postavljen na grafični video, kopirani elementi pa se prilepijo.
Avdio Urejanje
Za zvočno urejanje se uporablja program Audacity, ki je brezplačen in odprtokoden, lahko snemate, urejate, uvozite in izvozite zvok. Ima funkcije, kot je digitalizacija katere koli vrste zvoka iz virov, kot so kasete ali vinilne plošče. Na voljo je za Windows, Mac OsX in Ubuntu, programa ni treba namestiti, saj ima tudi prenosno različico.
- Korak 1. Izvozite zvok v obliki .wav: Ko vnesete možnost urejanja screencast-o-matic, obstaja plošča, kjer se nahaja glasba ali zvok, ki vsebuje video, ta zvok bo izpisan in izvožen v formatu .wav, da bi lahko uredili program Audacity,
- Korak 2. Odprite zvok v Audacity: Po izvlečenju zvoka se odpre v programu AudacityZ možnostjo Datoteka - Odpri lahko ob nalaganju v sistem vidite zvočni zemljevid, ki je bil izvožen iz zaslona. V ta program je mogoče naložiti več skladb. Pomembno je, da poslušate celotno datoteko, da določite, katere dele izklopiti ali izrezati, upoštevati je treba, da če se del zvoka izreže, ne bo kasneje sovpadal s časom videoposnetka, priporočljivo je, da v primeru napake uporabite orodje za utišanje dolžina zvoka se še naprej ujema z videoposnetkom.

Če se pri odpiranju zvoka v programu ne sliši, je to zato, ker mora biti mikrofon konfiguriran, meni za urejanje - nastavitve - naprave - predvajanje pa se nahaja v glavni plošči. Tam morate izbrati slušni aparat, ki ga dejansko uporabljate.

- Korak 3. Zmanjšanje hrupa: Za zmanjšanje hrupa je izbran segment tišine, da zajamete hrup, ki ga želite izbrati; to se naredi v meniju z učinki, zmanjšanje šuma. Nato s pritiskom na CTRL + A izberemo celotno zvočno datoteko ali pa v glavnem meniju najdemo orodje za izbiro, tam izberemo možnost, nato pa se v meniju z učinki nahaja orodje za zmanjšanje šuma. Nato se odpre okno, v katerem so določeni parametri, v tem primeru se privzeto obdržijo in za zagon procesa je izbrano »Sprejem«. Pojavilo se bo drugo okno, ki prikazuje, kdaj se je začelo zmanjševanje šuma in predvideni čas, ko se bo to dejanje končalo.

V meniju Učinek, veliko orodij, ki se uporabljajo v avdio, če je to potrebno nahaja, lahko izbrišete zveni miškin klik, normalizira avdio, krepitev nizkih tonov, nazaj, ponavljam, stiskanje ali spremeniti hitrost.
- Korak 4. Očistite nenačrtovane zvoke: Po zmanjšanju zvoka se ugotovi, da deli zvoka vsebujejo nepričakovane zvoke ali kakšno napako, s kazalko je izbran celoten prostor, ki ustreza šumu (4), za večjo natančnost pri izbiri pa gumbi povečava (+) in (-). To vam omogoča, da povečate ali zmanjšate zvočni zemljevid in enostavno poiščete hrup, ki ga želite odstraniti.
- Gumb za rezanje: s tem gumbom dobite samo drobec, ki ga je izbral kazalec, to pomeni, da iz zvoka izvleče le en prostor. Če je potrebno rezanje dela zvoka, brez spreminjanja ali odstranjevanja ostanka, uporabljamo orodje za škarje.
- Gumb za izklop: ta gumb izbere nadležen zvok in odstrani vse sledi.
- Povečanje in pomanjševanje: omogoča boljšo vizualizacijo zvočnega zemljevida.

Kot ste že videli, AudaCity omogoča več čiščenja hrupa in uravnavanja tonov, da dosežete zelo kvaliteten zvok. V tem videu se osredotoča na zmanjšanje hrupa iz okolice in čiščenje nenačrtovanih zvokov v mirnih trenutkih.
Kot ste videli, nismo uporabili možnosti za rezanje zvoka, temveč za utišanje nenačrtovanega šuma, saj zavzemamo, da datoteka ohranja čas, da ne bi izgubila sinhronosti z videoposnetkom. Če bi šlo samo za zvok, bi ga zagotovo razrezali, da bi zmanjšali nepotrebne tišine, ki bi jim dodali video ali slike, sinhronizirane s končnim zvokom.
Te funkcije omogočajo enostavno manipulacijo ene ali več skladb, morebitne spremembe lahko razveljavite, če med urejanjem pride do izreza ali tišine, ima pa tudi bližnjice na tipkovnici. S tem programom lahko po potrebi dodate zvočne učinke za izboljšanje zvoka, kot so odmev, inverzija ali ton.

- Korak 5. Urejeni zvok izvozite v Audacity: Ko je zvočna datoteka končana, se izvozi v format .wav (vendar obstajajo tudi druge možnosti, kot so .mp3, -aiff, .ogg ali .au) v menijski datoteki - ta korak izvozite v obliki .wav naredite, da ga znova vnesete v videoposnetek screencast-o-matic,

- Korak 6. Spreminjanje velikosti video platna: Po končanih postopkih urejanja zvoka in videa se datoteka shrani ob upoštevanju, da mora biti za boljšo vizualizacijo velikost video platna 1280 x 720, če video ne ustreza tej velikosti, lahko spremenite v možnost platna, tako da izberete 720p HD. Program omogoča dodajanje črnih ozadij velikosti, ki ni zajeta v izvirnem videoposnetku, ali raztezanje obstoječega, da se prilega, tudi če izgubi segment, ker video ni imel enakega razmerja.
- Ko se šteje, da je pripravljen, pritisnete gumb Dokončano, za dokončati ime, format, če je kazalec prikazan, mesto, kamor se video izvaža, in končno izbere kakovost snemalne produkcije med nizko, normalno ali visoko, na koncu pa je objavljen video.
Oba programa ponujata uporabniku priročnost urejanja, njihova orodja se lahko naučijo izvajati to vrsto postopka, zlasti za tiste, ki so del učilnic 2.0 in ta vir uporabljajo kot učni medij.
Prikazani video je povzetek. Če želite dostop do celotnega videoposnetka, ga zahtevajte po e-pošti ali WhatsApp-u, ki je v glavi te strani.



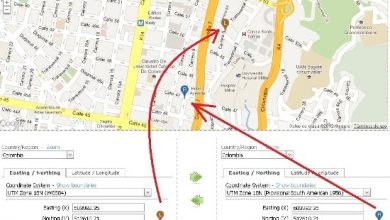



Usodno razložiš, nič se ne razume, kaj storiti….