Več kot avtonomne rutine 60 za AutoCAD
Lisp za konverzije in operacije
1. Pretvorite noge v metre in obratno
Ta rutina, ustvarjena z Autolisp, nam omogoča, da pretvorimo vrednost, vneseno z nog na metre, in obratno, rezultat je prikazan v ukazni vrstici.
 Tu bomo uporabili tudi funkcijo CVunit, to funkcijo Lisp pridobljene vrednosti konverzije, datoteke acad.unt (AutoCAD enota Definition), če želite opazovati natančno, kaj te vrednote in različne stopnje konverzije, predlagam vidite to datoteko .
Tu bomo uporabili tudi funkcijo CVunit, to funkcijo Lisp pridobljene vrednosti konverzije, datoteke acad.unt (AutoCAD enota Definition), če želite opazovati natančno, kaj te vrednote in različne stopnje konverzije, predlagam vidite to datoteko .
Za uporabo te rutine morate storiti naslednje:
- Naložite datoteko lisp v AutoCAD.
- Vnesite ime ukaza: PIM
- Izberite vrsto konverzije: noge do metrov ali metre do stopal
- Vnesite vrednost, ki jo želite pretvoriti
- V ukazni vrstici boste dobili informacije s pretvorbo enote
Lahko dobite rutino tukaj
2. Množi vsa izbrana besedila
Ta rutina, ustvarjena v programu AutoLisp, omogoča pridobitev pomnožitve vseh vrednosti izbranih besedil, za pravilno delovanje te rutine je potrebno, da so izbrana besedila tipa TEXT in ne vrste MTEXT.
Na primer, če imate tri besedila 3 vsak z vrednostmi: 1, 2, 3 in izbrali tri, rezultat ukaz je množenje teh treh številk, enaka: 6.
Za uporabo te rutine morate storiti naslednje:
- Naložite datoteko lisp v AutoCAD.
- Vnesite ime ukaza: mul
- Izberite vsa besedila, ki jih želite pridobiti z množenjem.
- Pritisnite tipko Vnesite da bi dobili rezultat.
Lahko dobite rutino tukaj
3. Pretvorite palce v metre
Ta majhna rutina nam omogoča, da pretvorimo vrednost, vneseno v centimetrih, na števce, ki prikazujejo rezultat v ukazni vrstici, prav tako pa prikazuje rezultat, razdeljen med 2 kot del dodatnih informacij.
 Ta ukaz lahko spremenite, če želite pretvoriti druge vrste enot, zato morate spremeniti izvorno kodo, na primer pretvoriti palcev do centimetrov o minut do sekund, samo spremenite parametre funkcije cvunit“, ima v tem ukazu cvunit naslednje parametre: “inches” “meters”, s temi parametri bo vnesena vrednost vzeta kot inči (palci) in bo pretvorjena v metre (metre), parametre lahko spremenite v naslednje: “minuta” “sekunda”, “inch” “cm”, “acre” “sq yard”, “ft” “in”, med drugim.
Ta ukaz lahko spremenite, če želite pretvoriti druge vrste enot, zato morate spremeniti izvorno kodo, na primer pretvoriti palcev do centimetrov o minut do sekund, samo spremenite parametre funkcije cvunit“, ima v tem ukazu cvunit naslednje parametre: “inches” “meters”, s temi parametri bo vnesena vrednost vzeta kot inči (palci) in bo pretvorjena v metre (metre), parametre lahko spremenite v naslednje: “minuta” “sekunda”, “inch” “cm”, “acre” “sq yard”, “ft” “in”, med drugim.
Za uporabo te rutine morate storiti naslednje:
- Naložite datoteko lisp v AutoCAD.
- Vnesite ime ukaza: PM
- Vnesite vrednost, ki jo želite pretvoriti iz centimetrov v metre in
Pripravljen, boste dobili informacije s pretvorbo enote.
Lahko dobite rutino tukaj
4. Dodajte dolžine vrstic izbrane plasti
 Ta podprogram vam omogoča, da dodate razdalje vseh vrstic, ki so v plasti izbranega predmeta.
Ta podprogram vam omogoča, da dodate razdalje vseh vrstic, ki so v plasti izbranega predmeta.
Ta rutina vam omogoča, da dodate razdalje vseh vrstic, ki so v sloju izbranega predmeta, če so v izbranem sloju najdeni polilini, jih bodo prezrte.
Ko najdete vsoto vseh vrstic, se prikaže rezultat.
Za uporabo te rutine morate storiti naslednje:
- Naložite datoteko lisp v AutoCAD.
- Vnesite ime ukaza: sumlcapa
- Izberite vrstico, ki je v sloju vrstic, ki jih želite dodati
Lahko dobite rutino tukaj za 5.99 USD
5. Dodajte ali odštejte vrednosti izbranim besedilom
Ta rutina, ustvarjena s funkcijo AutoLisp, nam omogoča dodajanje ali odštevanje vrednosti izbranim besedilom.
Na primer, če imate besedilo v vrednosti 5 in uporabiti ta ukaz, in vstopil v vrednosti 2, izbrane spremembe besedila, spremenil vrednosti 7, če je vpisana vrednost -2, besedilo bo treba posodobiti 3.
 Za uporabo te rutine naredite naslednje.
Za uporabo te rutine naredite naslednje.
- Naložite datoteko lisp v AutoCAD.
- Vnesite ime ukaza: vsr
- Označuje vrednost, ki jo želite dodati ali odšteti
- Izberite besedila, ki jih želite dodati ali odšteti.
Lahko dobite rutino tukaj
6. Pridobite območja iz zasenčenih odsekov
Ta rutina vam omogoča, da pridobite področja senčenja v preseku in nastavite vrednosti, dobljene pri izbranih atributih bloka.
Izbrana senčenja morajo biti v sloju, ki opisuje vrsto območja, ki ga želite pridobiti, privzeto bo lisp prebral dve imeni plasti, ki sta naslednji: "ShadingCut"In"ShadowFill".

Lisp sešteje vsa področja senčil, ki so v sloju "ShadingCut” in vsa področja senčenja plasti “ShadowFill” in ko je izbor šrafur končan, se atributi bloka območij posodobijo, za to je treba najprej izbrati progresivni atribut bloka, to je neviden atribut, toda šepetanje tik pred izborom ga pokaže in nato ga znova skrije, to se naredi z ukazom "Attdisp«, potem bodo izbrani atributi območij izreza in polnila, ki bodo posodobljeni z vrednostmi najdenih območij.
Izbira predmetov se opravi s pomočjo okna, ki vključuje vse insure, vključno z besedilom progresivnega dela.
Za uporabo te rutine morate storiti naslednje:
- Naložite datoteko lisp v AutoCAD.
- Vnesite ime ukaza: OS.
- S pomočjo okna izberite vse preseke reza in polnjenja odseka, vključno z besedilom progresivnega iz istega.
- Izbere enega po enega atribute bloga za spreminjanje, začenši s atributom progresivnega.
- Ukaz se bo samodejno končal, ko bodo izbrani izbrani atributi in polnili.
Za boljše razumevanje ukaza je priložena vzorčna CAD datoteka.
Lahko dobite rutino tukaj
7. Pridobite nagib črte ali polilinije
Ta ukaz (Autolisp rutina) dobi vrednost naklona linije ali polilnice, dobi pa tudi dolžino linije, vodoravno dolžino in kot.
 To je velika pomoč, kadar hočemo nadzor nad našimi uhani, se rezultat lahko prikaže samo na zaslonu (ukazna vrstica) ali z izbiro besedila (vrednost tega besedila se spremeni glede na vrednost naklona).
To je velika pomoč, kadar hočemo nadzor nad našimi uhani, se rezultat lahko prikaže samo na zaslonu (ukazna vrstica) ali z izbiro besedila (vrednost tega besedila se spremeni glede na vrednost naklona).
Poudariti je treba, da v primeru polilnice ta ukaz najde nagib samo prvega segmenta.
Za uporabo te rutine morate storiti naslednje:
- Naložite datoteko lisp v AutoCAD.
- Vnesite ime ukaza: pnd
- Izberite linijo ali polinino, da dobite nagib.
- Če je želeno, lahko izberete besedilo, ki bo nadomestilo njegovo vrednost z naklonom, sicer sicer samo pritisnite Vnesite da bi dobili rezultate na zaslonu.
Lahko dobite rutino tukaj
8. RUTINA V VIZUALNI LISP ZA PRIDOBITEV SUME IZBRANIH LINIJ ALI POLILIN
To je Lisp-generirana rutina, ki dobi vsoto dolžin izbranih polilinov ali vrstic, rezultat te vsote je mogoče nastaviti v besedilu, tako da ga izberete ali pa ga je mogoče prikazati samo v ukazni vrstici.

Izberete lahko vrstice in poliline skupaj skozi eno okno ali eno za drugo.
Privzeto decimalno številko vsote najdenih dolžin je 2, vendar lahko vnesete drugo vrednost.
Za uporabo te rutine morate storiti naslednje:
- Naložite datoteko lisp v AutoCAD.
- Vnesite ime ukaza: lpl
- Vnesite število decimalnih mest za rezultat vsote dolžin
- Izberite vrstice ali poliline, da dodate svoje dolžine
- Pritisnite tipko Vnesite konec izbire
- Izberite besedilo, ki bo nadomestilo njegovo vrednost z enim od dobljenih vsot, ali pritisnite Vnesite ponovno prikazati rezultat v ukazni vrstici
Lahko dobite rutino tukaj
9. RUTINA V VIZUALNI LIZPI, KI IZDAJA SEZNAM SLIK SEDANJEGA RISANJA
Za uporabo te rutine morate storiti naslednje:
Naložite datoteko lisp v AutoCAD.
Vnesite ime ukaza: lc
Rezultat bo seznam ukazov vseh plasti trenutne risbe.
Lahko dobite rutino tukaj
Delo s koordinatami
10. PROGRAM AUTOLISP, KI VSTAVI TABELO PODATKOV
Ta rutina ustvari tabelo z navedenim številom vrstic in stolpcev, je podobna ukazu tabele AutoCAD, vendar je lažji za uporabo.
Ta rutina ustvari tabelo s številom vrstic in stolpcev, je podoben ukazu tabele AutoCAD, vendar je lažji za uporabo, čeprav ne povezuje podatkov z Excelom imate možnost, da napolnite tabelo z vnaprej določeno vrednostjo ki je privzeto "0.00" in je postavljena v vsako celico, da se kasneje ureja.

Ta ukaz tudi omogoča ustvarjanje tabele z uporabo dveh možnosti, prva možnost omogoča definiranje tabele skozi fiksno višino in širino celic in drugo možnost te vrednosti prilagodite tako, da določite število vrstic in stolpcev vnesite oznako okna.
Dodatne možnosti vključujejo naslednje:
- Privzeto besedilo: Ukazu lahko poveste, naj v vsako ustvarjeno celico vstavi privzeto vrednost (»0.00«), to vrednost je mogoče prilagoditi in spremeniti v katero koli drugo.
- Višina besedila: To je višina, ki jo bo imelo vstavljeno besedilo, privzeta višina ima vrednost "0.25".
- Utemeljitev: vstavljenega besedila, zato obstajajo dve možnosti: Fit (Fit v celico) in Bližnji (polovica celice).
- Barva: To je barva, ki jo imajo vstavljena besedila, privzeta barva je trenutno določena barva.
Za uporabo te rutine morate storiti naslednje:
- Naložite datoteko lisp v AutoCAD.
- Vnesite ime ukaza: Tabla
- Glede na izbrani način generacije je označena točka ali pa sta označeni dve točki, ki ustvarjajo okno
Lahko dobite rutino tukaj
Postopki Lisp za interakcijo z Excelom
11. Izvozi koordinate v datoteko CSV
Ta rutina, ustvarjena z Autolispom, omogoča izvoz koordinat točk v datoteko CSV datoteke Microsoft Excel. Objekti, iz katerih lahko izvozite te koordinate, so točke, besedila in bloki, jih preprosto izberite in označite ciljno datoteko koordinat.
Mora biti posebna oskrba v primeru, da so predmeti besedila, saj je točka vstavljanja, ki se upošteva pri izvozu koordinat, odvisno od utemeljitve, ki jo imajo ta besedila, če ste prepričani, da je utemeljitev besedil pravilna, ni nobene težave pri izvozu točk.
Priporočljivo je izbrati predmete ki imajo eno samo vstavitveno točko, na primer blokov ali točk AutoCAD-a, tako je varnejše, da so izvožene koordinate tiste, ki ustrezajo.
 Kot smo že omenili, ta rutinski izvoz usklajuje točke, besedila (ali tudi Mtext) in blokade, vendar lahko dopolnite izvorno kodo, da upoštevate druge entitete na primer: kroge, začetne točke vrstic, med drugimi predmeti da ima v svoji zbirki podatkov oznako 10.
Kot smo že omenili, ta rutinski izvoz usklajuje točke, besedila (ali tudi Mtext) in blokade, vendar lahko dopolnite izvorno kodo, da upoštevate druge entitete na primer: kroge, začetne točke vrstic, med drugimi predmeti da ima v svoji zbirki podatkov oznako 10.
Izvožene koordinate imajo obliko P, N, E, C (točka, sever = Y, vzhod = X, Cota = Z) in ker se izvozi v datoteko CSV (ločena z vejicami), bo ob odprtju datoteke vsaka vrednost zasedla svojo ločeno celico.
Za uporabo rutine morate storiti naslednje:
- Naložite datoteko lisp v AutoCAD.
- Vnesite ime ukaza: EPC
- Izberite predmete, iz katerih bodo izvožene koordinate (upoštevajte, da boste izbrali točke, besedila in bloke (če jih najdete).
- Označuje lokacijo in ime datoteke CSV, v kateri bodo ustvarjene izvožene koordinate.
Lahko dobite rutino tukaj
12. ROUTE EXPORTING KOORDINATNI TOČKI IZ LINIJ DO DATOTEKA CSV
Ta Autolisp generirana rutina za AutoCAD vam omogoča, da izvozite točke koordinat koncev izbranih vrstic v datoteko CSV datoteke Microsoft Excel
 Izvožene koordinate ustrezajo začetno in končno točko vrstic, tako da v primeru, da se vrstice pridružijo isti točki, bo lisp prebral 2 krat enake koordinate.
Izvožene koordinate ustrezajo začetno in končno točko vrstic, tako da v primeru, da se vrstice pridružijo isti točki, bo lisp prebral 2 krat enake koordinate.
V tem primeru po želji razmislite o možnosti izbire koordinat in izbrisati podvojene, so izvožene koordinate format P, N, E, C (točka, sever = Y, vzhod = X, dimenzija = Z) in kako se izvaža v Datoteko CSV (ločeni z vejicami), pri odpiranju datoteke vsaka vrednost zavzame svojo celico neodvisno in urejeno.
Za uporabo rutine morate storiti naslednje:
- Naložite datoteko lisp v AutoCAD.
- Vnesite ime ukaza: EL3
- Izbere črte, iz katerih bodo izvožene koordinate začetne in končne točke.
- Označuje mesto in ime datoteke CSV, kjer bodo izvožene koordinate generirane.
Lahko dobite rutino tukaj
13. RUTINSKA POMOČ NA UVOZNE TOČKE KOORDINATOV IZ MICROSOFT EXCEL
Ta kombinacija je ustvarjena za uporabo v AutoCAD in njegove vertikalne aplikacije vam omogočajo, da vlagati koordinate točk iz datoteke v Microsoft Excel, to rutinsko ni treba navesti podrobnosti v zvezi z datoteko za uvoz, kot prek vmesnika imajo razpoložljive možnosti potrebno za uvažanje točk, kot želite.

Za uvažanje točk, potrebna je, da je datoteka za točkovanje, ki jo želite uvoziti, razširitev XLS (iz različic pred uradom 2007) ali XLSX (različica 2007 ali pozneje) in v datoteki so koordinate oblikovane v obliki: P, N, E, C, D, (Pskupaj, Norte, Este Cota Dopis), kot je prikazano na naslednji sliki:
Omogoča vam, da med različnimi načini 3 izberete različne načine za vstavljanje točke v objekt za branje.
- Prva je, da se odločite za vstavljanje a Enota AutoCAD Point (ki ga ustvari ukaz POINT), ne pozabite, da je prikaz točke v AutoCAD odvisen od vrste prikaza točke, ki ste jo določili z ukazom DDPTYPE.
- Druga možnost je sestavljena iz izberite blok, shranjen na risbi kot točko, ki jo je treba vstaviti v koordinato branja, rutina privzeto ustvari nov blok, imenovan “cg-point”, ki ga lahko uporabimo, če so na risbi bloki ali če na risbi ni blokov.
- Tretja možnost, povezana s stilom točke, omogoča uvoz bloka s trdega diska, ne pozabite, da v tem primeru dimenzije, s katerimi je bil blok ustvarjen, vplivajo na vizualizacijo bloka v času vstavljanja.
- Glede točkovnih podatkov (oznak), iCe vam omogoča, da se odločite, kaj želite prikazati, če želite prikazati samo točko, boste morali izbrati to možnost, enako za besedilo Dimenzije ali Opis točke. Izberete lahko, da prikažete podatke oznake 3 ali ne prikazujete nobenega.
Tudi lahko v besedilu vstavljene razsežnosti nadzirate število decimalnih mestLestvica bo označen, vrtenje njihove katerega osnovna točka je lokacija uvoženega točke in ločevanje nalepke glede na točke, te možnosti se lahko shranijo z imenom, tako da jih lahko pokličete po točke, ki jih boste uvozili.
Vse te možnosti vam omogočajo, da svoje točke iz Excelove datoteke uvažate na hiter in jasen način, je treba pojasniti, da način prikazovanja besedil točke ni odvisen od rutine, vendar trenutni slog besedila vaše risbe in trenutne plasti.
Pred časom sem objavil rutino, ki jo je razvil uporabnik, ki je dovolil uvoz koordinat, vendar iz besedilne datoteke, vendar z veliko omejitvami, tokrat s tem novim ukazom bomo imeli več možnosti za nadzor vstavljanja koordinatnih točk.
Priložena datoteka vsebuje tudi primer bloka, ki ga lahko uvozite, razen preglednice s pravilno obliko, ki jo ukaz potrebuje za uvoz koordinat brez neprijetnosti.
Za uporabo rutine morate storiti naslednje:
- Naložite datoteko lisp v AutoCAD.
- Vnesite ime ukaza: ICE
- V pogovornem oknu navedite možnosti, za katere menite, da so primerne za uvozne točke.
Lahko dobite rutino tukaj
14. Uvozite območja iz datoteke csv v preseke
Ta ukaz vam omogoča uvažanje območij (privzeti izrez in polnjenje) na prečni prerezi terena, območja, ki jih želite uvoziti, morajo biti v datoteki s CSV (z vejico), odvisno od priložene datoteke vzorca.
Ta ukaz se glasi postopno se nahaja v prvem stolpcu csv in poiščite besedilo z enako postopno v datoteki za risanje, vstavite svojo ustrezno površino reza in izpolnite v zgornjem desnem kotu preseka.
Končnice, ki so privzeto vstavljene v območje za izrez in zapolnitev, so: “AC=” in “AR=”, ki ju je mogoče upravljati s kodo, pa tudi število decimalnih mest in višina vstavljenega besedila.
Za uporabo te rutine morate storiti naslednje:
- Naložite datoteko lisp v AutoCAD.
- Kot trenutno določi plast, ki bo vsebovala besedila, ki bodo vstavljena, na primer: »Text-Areas«.
- Vnesite ime ukaza: arimx
- Izberite datoteko SCV, ki vsebuje področja, ki jih želite uvoziti
- Izberite želite vstaviti ustrezno območje iz datoteke csv, če želite izbrati vse, samo pritisnite tipko Enter.
Lahko dobite rutino tukaj
15. Navedite poti slik, vstavljenih v risbo
 Če delate s slikami, je bilo pogosto potrebno generirati seznam njih, vključno z njihovo lokacijo, s to rutino lahko ustvarite seznam s potmi vseh slik, vstavljenih v trenutni risbi.
Če delate s slikami, je bilo pogosto potrebno generirati seznam njih, vključno z njihovo lokacijo, s to rutino lahko ustvarite seznam s potmi vseh slik, vstavljenih v trenutni risbi.
Ta rutina ne zahteva vnosa nobene možnosti, preprosto pokličite ukaz in bo takoj prikazan v ukazni vrstici AutoCAD, seznamu s potmi vstavljenih slik.
Za uporabo rutine morate storiti naslednje:
- Naložite datoteko lisp v AutoCAD.
- Vnesite ime ukaza: Lima
Lahko dobite rutino tukaj
16. Zamenjajte besedilo s trenutno potjo datoteke
Ta rutina, razvita v Autolisp, nam omogoča, da posodobimo vsako besedilo s potjo in imenom trenutne datoteke.
To je dobra pomoč pri posodabljanju napisov načrtov s temi informacijami.
Na pridobljeni poti je tudi ime trenutnega zanka, če je v modelskem prostoru, se bo prikazal na koncu poti: model, drugače bo prikazan v imenu trenutnega zavihek.

Za uporabo te rutine morate storiti naslednje:
- Naložite datoteko lisp v AutoCAD.
- Vnesite ime ukaza: ruta
- Izberite besedilo, ki ga želite zamenjati z vrednostjo trenutne poti risbe, če ne želite nadomestiti nekaj besedila, samo pritisnite Vnesite za prikaz poti v ukazni vrstici.
Lahko dobite rutino tukaj
17. Zamenja besedilo, izbrano za trenutni datum, z različnimi izhodnimi formati
S pomočjo te dobre rutine lahko nadomestimo vsako besedilo z vrednostjo trenutnega datuma.
Ukaz 8 ponuja različne vrste formatov za ta datum, ki se gibljejo od preproste tipe datuma do vrste datuma z dolgo obliko, pri čemer je ime dneva tekočega datuma programsko pridobljeno s funkcijo AutoLisp.
 Izberete lahko tipe entitet Besedilo y Mtext, ti bodo samodejno nadomeščeni s trenutnim datumom z izbranim formatom, na voljo so oblike datumov, ki so prikazane na sliki, pri čemer je vsak identificiran po njeni številki, pri čemer se izbere oblika, ko se zahteva v ukazni vrstici AutoCAD.
Izberete lahko tipe entitet Besedilo y Mtext, ti bodo samodejno nadomeščeni s trenutnim datumom z izbranim formatom, na voljo so oblike datumov, ki so prikazane na sliki, pri čemer je vsak identificiran po njeni številki, pri čemer se izbere oblika, ko se zahteva v ukazni vrstici AutoCAD.
Za uporabo te rutine morate storiti naslednje:
- Naložite datoteko lisp v AutoCAD.
- Vnesite ime ukaza: RF
- Navedite s številko 1 v 8, izhodni format datuma, lahko vnesete vprašaj (?), da prikažete razpoložljive oblike datuma
- Izberite besedila, ki jih želite zamenjati z datumom z izbrano obliko
- Pritisnite tipko Vnesite da končate ukaz in posodobite izbrana besedila
Lahko dobite rutino tukaj
18. ROUTINE LISP INVENTIRANJE ALI PRENOS IZBRANIH TEKSTOV
 Včasih želimo obrniti vrednosti dveh besedil, na primer, da besedilo s številko 1346 postane 1111 in obratno, ta rutina nam omogoča, da prenesemo vrednosti izbranih besedil.
Včasih želimo obrniti vrednosti dveh besedil, na primer, da besedilo s številko 1346 postane 1111 in obratno, ta rutina nam omogoča, da prenesemo vrednosti izbranih besedil.
Da bi dosegli ta rezultat, je dovolj, da označita obe besedili, ena za drugo.
Za uporabo te rutine naredite naslednje.
- Naložite datoteko lisp v AutoCAD.
- Vnesite ime ukaza: tra
- Izberite dve besedili za prenos.
Lahko dobite rutino tukaj
19. RUTINA ZAMENJAVA VSEBINO BESEDILA PRI TOČKI INDIKIRANE TOČKE
Ta novi ukaz dobi vrednost razsežnosti (Y koordinata) določene točke in jo nastavi kot vsebino izbranega besedila.
Ta rutina je zelo koristna, na primer pri delu s terenskimi profili in želimo doseči višino vozlišča in jo nastaviti v enem od besedil, ki označujeta dimenzijo terena, se lahko uporablja tudi pri delu s prečnimi prerezi terena in želeno je pridobiti vrednost dimenzije na osi oddelka in jo določiti v besedilu, ki bo označeval to vrednost kvote.

V tem ukazu lahko navedete, v kakšnem obsegu je dimenzija, ki jo želite nastaviti v besedilu, ni višina izbranega besedila, temveč lestvica, ki ima profil ali del, ki ga je treba navesti, če je vaš profil na primer skaliran 10-krat v navpični smeri morate nastaviti ukaz 10 NC v obsegu kot, tako da ukaz naredi ustrezen razdelek in nastavi ustrezno vrednost v izbranem besedilu.
Za uporabo te rutine morate storiti naslednje:
- Naložite datoteko lisp v AutoCAD.
- Vnesite ime ukaza: NC
- Navedite obseg kvot
- Vnesite število decimalnih mest, ki jih bo imelo besedilo z določeno razsežnostjo (privzeto je 3)
- Označuje točko, iz katere želite pridobiti kvoto in
- Izberite besedilo, ki ga boste nadomestili z vrednostjo dobljene kvote ali če želite, da lahko pritisnete tipko Vnesite da prikaže samo kvoto, ki ne bo nadomestila nobenega besedila
Lahko dobite rutino tukaj
20. RUTINA, KI ZAMENJA TEKSTE PO PROGRESIVNEM IN DRUGEM Z NAVEDENIM POVRŠINAMI, KI DODAJO PREFIKSNO ALI SUFFIX
Ta ukaz vam omogoča, da pridobite progresivne in dimenzijske vrednosti (vrednosti X in Y) določene točke in jih nastavite v izbranih besedilih 2.
Poleg vsakega besedila doda predpono ali pripono, na primer, če je za dimenzijo (koordinata Y) enaka predpona, enaka “CT=”, ko je izbrano besedilo nadmorske višine, bo ukaz posodobil izbrano besedilo za vrednost pridobljene nadmorske višine, plus označeno predpono, na primer »CT=236.42«, ko je izbrano progresivno besedilo, bo posodobljeno z vrednostjo pridobljene koordinate X plus pripona "0+", na primer »0+10.0«.
Ta ukaz ima predpone za progresivne in že določene dimenzije ("0 +" in "CT =") in ga je mogoče spremeniti samo s spreminjanjem izvorne kode, poleg tega pa lahko ta ukaz po želji spreminjamo, tako da se v besedilih hkrati dodata predpono in pripono.
Za uporabo te rutine morate storiti naslednje:
- Naložite datoteko lisp v AutoCAD.
- Vnesite ime ukaza: PC
- Označuje točko, od katere vrednosti progresivne (X koordinate) in koordinate (Y koordinate)
- Izberite progresivno besedilo
- Izberite besedilo razsežnosti
Vrednosti besedil bodo posodobljene s pridobljenimi podatki
Lahko dobite rutino tukaj
21. ROUTINE AUTOLISP USTANOVITI POSEBNO COTO NA NAVEDENI TOČKI
To je rutina v Autolisp, ki nam omogoča določitev dimenzijske vrednosti (Y koordinata) na določeni točki.
Ta ukaz zahteva podatke (točke in vrednosti) in izvaja operacije, da se doseže končna vrednost, ki se nastavi v koordinati Y navedene točke (spremeni vrednost koordinate Universal Coordinate System (UCS) na točki, ki jo označuje vnesena vrednost ).

Za uporabo te rutine morate storiti naslednje:
- Naložite datoteko v AutoCAD z ukazom APPLICATION ali kopiranje datoteke in lepljenje v AutoCAD.
- Vnesite ime ukaza: OS
- Ob pozivu, da označite točko razsežnosti, morate navesti točko na zaslonu (točko, na kateri želite nastaviti določeno razsežnost).
- Ukaz bo zahteval, da vnesete vrednost razsežnosti, če želite nastaviti ali izbrati besedilo:
- Tukaj morate vnesti vrednost razsežnosti, ki jo želite imeti Y koordinata na določeni točki, lahko vnesete vrednost ali pa lahko izberete besedilo, ki vsebuje vrednost razsežnosti, bo ukaz dobil samo številčno vrednost v zadevi tudi nekaj opisa.
Če želite preveriti, ali je bila dimenzija, vnesena v označeni točki, izvršena z ukazom ID, označite točko in opazili v ukazni vrstici, da je vrednost koordinate Y zdaj z vneseno vrednostjo.
Lahko dobite rutino tukaj
22. PODROČJA: ROUTIN LISP NA NAJBOLJŠE PODROČJU PO KONTURU
Ta ukaz vam omogoča, da poiščete področja, ki označujejo notranjo točko med predmeti ali z izbiro zaprtih kontur, ta ukaz prikazuje pridobljeno območje ali kako drugače nastavi v izbranem besedilu.

Ukaz "Ax" ima naslednje možnosti:
Začetne zahteve:
Določite notranjo točko območja ali [Izberi predmet / možnosti] :
Tu morate navesti notranje točke, iz katerih bo območje pridobljeno, druge možnosti pa so opisane spodaj:
Izberite predmet: Namesto določanja notranjih točk za iskanje zraka lahko izberete zaprt poligone, da najdete svoje območje.
Možnosti: Ta možnost naloži pogovorno okno za ukazne možnosti, pogovorno okno je naslednje:
Vsaka možnost je opisana spodaj:
Število decimalnih mest: Število decimalnih mest, ki jih ima območje (privzeto je 2).
Višina besedila, ki se vstavi: Če se odločite za vstavitev besedila s pridobljeno površino, tukaj nastavite višino, ki bo imela navedeno besedilo.
Pretvorbe območij: Ta možnost vam omogoča izvajanje operacij z vrednostmi najdenih območij, vsako področje se doda, odšteje, pomnoži ali deli s faktorjem, ki ga je treba določiti v spodnjem delu te možnosti.
Ukaz pokaže, ali je pretvorba aktivna in katera od operacij se izvede in s katero vrednostjo bo pretvorba izvedena.
Ta možnost vam omogoča, da prilagodite območja, ko je risba v različnih tehtnicah ali drugih risarskih enotah.
Uporabi senčenje: Ta možnost omogoča, da je vsako označeno območje zatemnjeno, da bi bilo bolje videti območje, ki ga najdete, kar omogoča preverjanje pravilnosti (privzeto je omogočeno).
Ime senčenja: Tukaj morate navesti ime senčenja, ki naj se nanaša na označenih območjih (trdna privzeto).
(Senčenje) lestvice: Tu je označen faktor lestvice senčenja, ta faktor je spremenljiv glede na vrsto izbranega senčenja.
Barva (senčenje): Barva, ki bo imela senčenje na označenih področjih.
Zaključevanje senčenja: Spodnje možnosti veljajo, ko je ukazna vrstica končana.
Držite konture: Če je omogočeno, se ustvarjene konture ne izbrišejo.
Zadrži senčenje: Če je omogočeno, se ustvarjene zasenčitve ne izbrišejo.
Končne zahteve:
Določite notranjo točko območja ali [Izberi predmet / Vstavi besedilo območja / Možnosti] :
Vstavi besedilno območje: Ta možnost vam omogoča, da vstavite besedilo s pridobljenim območjem, namesto da ga izberete, da ga zamenjate. Besedilo z najdenim območjem ima privzeto predpono: "Območje =", to predpono je mogoče spremeniti v programski kodi.
Spremeni besedilo: Ta možnost se aktivira, ko pritisnete tipko Enter ali pritisnete desni gumb miške, kar zahteva izbiro besedila, na primer če je besedilo z naslednjo vsebino: »AC=0.00m2« in z ukazom je bilo najdeno območje 3.25, potem bo ukaz zamenjal besedilo in ga posodobil na »AC=3.25m2«. Kot lahko vidite, AX zamenja samo številske vrednosti besedila, ki ga želite zamenjati, tako da imate lahko besedila območja z različnimi predponami, na primer: »AR=0.00m2«, »AM=0.00m2«, »Območje rezanja =0.00m2", "Moja površina=0.00m2" itd.
Veljavni in neveljavni obrisi:
Veljaven pregled
Za uporabo te rutine morate storiti naslednje:
- Naložite datoteko lisp v AutoCAD.
- Vnesite ime ukaza: AX
- Navedite notranjo točko na območju, ki ga želite najti (morate se prepričati, da mora biti kraj, ki ga želite najti, popolnoma zaprt, sicer bo ukaz prikazal sporočilo o napaki).
- Navedite notranje točke toliko, kolikor jih potrebujete, ukaz bo bes, zbiranje (zbiranje) vseh najdenih zrakoplovov.
- Pritisnite Enter ali z desno tipko miške kliknite ukaz, da končate ukaz in nastavite območje v obstoječem besedilu.
Lahko dobite rutino tukaj
Izbiranje predmetov
23. Izberite vse entitete plasti izbranega predmeta
Ta majhna rutina opravlja enako kot prejšnja, razlika je v tem, da ime sloja ni vneseno tukaj, da bi izbrali predmete, vendar je izbran subjekt, iz katerega želite pridobiti ime plasti.
Kot v prejšnji rutini, izbor entitet ni viden, vendar obstaja kot nabor izbranih entitet, zato mora biti označen način izbire "Prejšnja«, da izberete predmete.

Za uporabo te rutine morate storiti naslednje:
- Naložite datoteko lisp v AutoCAD.
- Vnesite ime ukaza: ssl
- Izberite predmet, za katerega želite, da ime sloja izbere druge entitete
- Izbira subjektov bo učinkovita v načinu predvidevanja
Lahko dobite rutino tukaj
24. Odstranite notranje ali zunanje predmete iz izbrane polilinije
S to rutino lahko izbrišete predmete, ki so na notranji ali zunanji površini izbrane poligonije, če je opcija označena, bodo predmeti, ki jih prekriža polilina, obrezani z navedeno stranjo.
Pri odstranjevanju predmetov zunaj polilnice je treba posebno pozornost posvetiti ta ukaz izbriše vse predmete zunaj polilnice.

Policija za izbiro mora biti zaprta poligonija, sicer se rutina s prvim priključi na zadnjo točko segmenta, tako da se s pomočjo imaginarne linije zapre s polilinom in odpravi vse, kar je znotraj ali zunaj te črte.
Možnost, kot je logična, deluje samo z objekti, ki jih je mogoče ročno odrezati, Tako kot na primer črte, krogi, loki itd., Bloki in drugi sestavljeni predmeti ne sodijo v te predmete, ki jih je mogoče izrezati.
Z lisp Priložena je primerna datoteka tako da se ustrezni testi opravijo pred uporabo ukaza v končnih datotekah.
Za uporabo rutine morate storiti naslednje:
- Naložite datoteko lisp v AutoCAD.
- Vnesite ime ukaza: PolErase
- Izberite poligono ki bo služila kot rob za razmejitev predmetov, ki jih je treba odpraviti.
- Izberite enega izbriši predmete, lahko izberete možnost: Okno (izbriše samo predmete, ki so popolnoma zunaj ali znotraj tega okna), zajem (odstrani predmete, ki jih celo preseže rob polilnice), izbrisati in obrezati (kot pove že ime, bo izbrisal predmete, ki so znotraj ali izven poligonske linije in bodo izrezali predmete, ki jih meja prekriva.
- Označuje a na kateri strani (notranji / zunanji) bodo izbrisani ali obrezani.
Lahko dobite rutino tukaj
25. Omogoča izbiro vseh entitet vnesenega sloja
To je rutina lisp, ki vam omogoča, da izberete vse entitete, ki so v označeni plasti, ne razlikuje barve ali druge lastnosti, ki bi lahko imela podjetje.
Ta rutina ob vnosu imena sloja ni občutljiva na velikost črk, tako da lahko vstopite na kakršenkoli način, samo da je napisana dobro.
Za uporabo te rutine morate storiti naslednje:
- Naložite datoteko lisp v AutoCAD.
- Vnesite ime ukaza: sca
- Vnesite ime sloja predmetov, ki jih želite izbrati
- Izbira subjektov postane učinkovita v načinu previuos
Lahko dobite rutino tukaj
26. Kopirajte vsebino besedila v drugo besedilo
To je rutina, izdelana s programskim jezikom autolisp, omogoča kopiranje vsebine izbranega besedila in določitev te vrednosti v drugem besedilu, ki ga želite izbrati.

- Naložite datoteko lisp v AutoCAD z uporabo komada Appload ali preprosto tako, da kopirate datoteko in jo prilepite v AutoCAD.
- Vnesite ime ukaza: RT
- Izberite besedilo, iz katerega želite dobiti vrednost.
- Izberite besedilo, ki ga želite zamenjati s prej pridobljeno vrednostjo.
Kot lahko vidite, je rutina preprosta, vendar je zelo koristna pri urejanju besedila.
Treba je opozoriti, da je jezik v tej rutini jasno AutoLISP, nov vnos bo po isti ukaz, vendar napisan v VisualLISP, v katerem smo videli, da je velikost strukture dodatno zmanjšati.
Lahko dobite rutino tukaj
27. Spremenite decimalno število besedila, ne da bi izgubili prvotno vrednost
To lisp rutinsko vam omogoča, da spremenite število decimalnih mest izbranih besedilo, ne da bi izgubili izvirno decimalno število, s tem lahko prikažete številko za primer 2 decimalk, ampak interno ima novo nepremičnino z njeno prvotno določeno vrednost.
Ta novi lastnosti je dostopen le s tem ukazom, ker v pogovornem oknu Lastnosti ni na seznamu.

Lisp vam omogoča, da spremenite število decimalnih mest ali dobite originalno številko besedila, ki je bila prej oblikovana s to rutino, tako da veste, koliko decimalcev ste imeli prvotno če želite ponastaviti izvirne vrednosti.
Omeniti velja omeniti te prvotne vrednosti ostanejo čeprav je bila datoteka ali AutoCAD zaprta, tako da imate varnost, da so izvirni podatki vaše vrednosti bodo vedno tam, čeprav k prvotnim vrednotam obnovijo besedila.
Ta novi ukaz bi lahko primerjali z delovanjem spremeniti decimalke Excela, vendar je edina ugotovitev, da je ta lastnost notranja in kot smo že povedali okno Lastnosti ni pripravljeno za prikaz podaljšanega datuma subjektov.
Posebno pozornost je treba upoštevati izbrana besedila so numerična besedila, torej vsebujejo samo številke, saj se v nasprotnem primeru njihova vrednost pretvori v "0.00".
Za uporabo rutine morate storiti naslednje:
- Naložite datoteko lisp v AutoCAD.
- Vnesite ime ukaza: AREDE
- Izberite eno od možnosti, ki jih želite izvesti
- Izberite (številčna) besedila, v katerih želite izvedeti operacijo
Lahko dobite rutino tukaj
28. Poravnajte več besedil glede na izbrano prvo
Rutinsko razvito s programom AutoLisp, ki nam omogoča prilagajanje več besedil na podlagi prvega izbranega.

Program omogoča uskladitve besedila navpično (stolpci) ali v vodoravni (zapored), za mora izbrati le prvi, ki bo služila kot osnova za poravnavo drugih besedil.
Treba je opozoriti, da je točka, vzeta kot osnova za poravnavo besedil, točka vstavljanja, če imajo vsa besedila kot točko vstavljanja utemeljitev »levo«, bodo vsa poravnana glede na to točko in bo enotna poravnava. Če imajo besedila različno utemeljitev, bodo vsa poravnana glede na točko vstavljanja, zaradi česar bo poravnava besedil nedosledna.
Za uporabo te rutine morate storiti naslednje:
- Naložite datoteko lisp v AutoCAD.
- Vnesite ime ukaza: alit
- Izberite osnovno besedilo, iz katerega bo dosežena os poravnave
- Izberite besedila za poravnavo
- Končano, so bila besedila poravnana na podlagi prvega izbranega
Lahko dobite rutino tukaj
29. Kopirajte višino besedila in ga nastavite na druga izbrana besedila
Ta rutina, ustvarjena v AutoLisp, kopira višino izbranega besedila in jo ustvari v besedilih, ki so izbrana kasneje, spreminjajo višino, ki so jo imeli.
 Če imate na primer besedila 3, ima prva višino 3, naslednja dva pa višino 6 in želite, da imajo dve sekundi višino 3 namesto 6, dovolj je, da najprej izberete besedilo, katerega višina je 3 in nato besedila, ki imajo višino 6.
Če imate na primer besedila 3, ima prva višino 3, naslednja dva pa višino 6 in želite, da imajo dve sekundi višino 3 namesto 6, dovolj je, da najprej izberete besedilo, katerega višina je 3 in nato besedila, ki imajo višino 6.
Za uporabo te rutine naredite naslednje.
- Naložite datoteko lisp v AutoCAD.
- Vnesite ime ukaza: CA
- Izberite besedilo, katerega višina je tista, ki jo želite kopirati ali nastaviti.
- Izberite besedila, za katera želite spremeniti višino za prvo izbrano
Lahko dobite rutino tukaj
30. Izberite besedilo in nastavite vrednost, dobljeno v atributu bloka
Ta program, izdelan v programih Autolisp in Visual Lisp, omogoča izbiro besedila, kopiranje vrednosti vsebine in njegovo vzpostavitev (posodobitev) v atributu, ki je del bloka.

Torej, če želimo posodobiti atribut vsakem bloku obstoječega besedila, preprosto najprej izberite besedilo in nato atribut in to bo posodobljen glede na vrednost izbranega besedila.
Za uporabo te rutine morate storiti naslednje:
- Naložite datoteko lisp v AutoCAD.
- Vnesite ime ukaza: cta
- Izbere besedilo, ki vsebuje vrednost, ki jo želite kopirati.
- in nazadnje izberite atribut za spremembo ukrepa
- Rezultat je prikazan spodaj:
Kot lahko vidimo, je ta ukaz zelo uporaben, če želimo posodobiti vrednost atributa iz določenega besedila.
Lahko dobite rutino tukaj
31. Spremenite višino besedila glede na vneseni odstotek
Ta rutina, ustvarjena v AutoLisp, nam omogoča, da spremenimo višine izbranih besedil, tako da jih spremenimo glede na vneseni odstotek.

Na primer, če imamo dve besedili, eno z visoko in eno z višino 0.5 1.00 ukaz in vstopi odstotek 1.5, višin besedil z naslednjim spremenile: 0.75 in 1.5 oz.
Ta rutina je zelo uporabna, če je potrebno spremeniti višino številnih besedil z različnimi višinami.
Za uporabo te rutine morate storiti naslednje:
- Naložite datoteko lisp v AutoCAD.
- Vnesite ime ukaza: ch
- Vnesite odstotek, ki bo spremenila višino besedil, na primer: če vnesete 0.5, bodo vsa besedila se zmanjša za polovico, in če vnesete 2, bodo vsa besedila raste dvakrat
- Izberite besedila, ki jih želite spremeniti
Lahko dobite rutino tukaj
32. ROUTINE LISP ZA IZBOLJŠANJE VSEBINE DOLŽNOSTI BLOKA
Ko imate blok z veliko atributov, je zelo dolgočasno, da morajo izbrisati vsebino mnogi od njih, ponavadi zaradi dvokliknite izbrano lastnost, počakajte, da se naloži pogovorno okno in nadaljujte izbrisati vsebino.

Da bi se izognili temu napornemu delu, ta majhna rutina vam bo olajšala nekaj časa, ki ste jo preživeli pri opravljanju naloge, opisane zgoraj. S tem ukazom morate samo izbrati atribute, ki jih želite izbrisati.
Preveriti morate, da so besedila, ki so v bloku, atributi (včasih zmedeni med njimi), tako da rutina deluje pravilno. Mind, ta ukaz samo izbriše vsebino atributa, ne pa tudi atribut samega bloga.
Za uporabo rutine morate storiti naslednje:
- Naložite datoteko lisp v AutoCAD.
- Vnesite ime ukaza: BCA
- Izberite atribute bloga, iz katerega želite izbrisati njeno vsebino.
Lahko dobite rutino tukaj
33. ROUTINE V VISUALNEM LISPU, KOPIRANJE VSEBINE BESEDILA IN USTANOVITEV VSEH IZBRANIH BESEDIL
Pred nekaj časa sem delil z vami rutino, ki je kopirala vrednost besedila in jo postavila v drugo izbrano besedilo, tokrat vam bo ta rutina omogočila, da dobite vrednost izbranega besedila in jo določite na več izbranih besedil.
Uporaba tega novega ukaza je zelo preprosta, samo izbrati morate besedilo, kamor želite kopirati vrednost, nato pa morate izbrati vsa besedila, ki jih želite nadomestiti s to novo vrednostjo.

Za uporabo te rutine morate storiti naslednje:
- Naložite datoteko lisp v AutoCAD.
- Vnesite ime ukaza: RTN
- Izberite izvorno besedilo vrednosti, ki jo želite kopirati
- Izberite besedila, ki jih bo nadomestila nova vrednost
- Pritisnite tipko Enter, da končate ukaz in posodobite besedila z novo vrednostjo
Lahko dobite rutino tukaj
34. ROUTINE V AUTOLISPU, DA POVEČANJE ALI PROGRESSIVNO ZMANJŠAVA VIŠINO BESEDIL
To je lisp, ki vsebuje dva ukaza: Povečaj in zmanjšaj, ti ukazi omogočajo spreminjanje višine izbranega besedila, povečanje ali zmanjšanje velikosti glede na izbrani ukaz.
 Sprememba velikosti se naredi za vsak klik v besedilu in se opravi glede na faktor, naveden v izvorni kodi lisp, ta faktor je 1.2. Začetna višina besedila se pomnoži z 1.2 vsakič, ko ga kliknete ali razdelite med 1.2, odvisno od izbranega ukaza.
Sprememba velikosti se naredi za vsak klik v besedilu in se opravi glede na faktor, naveden v izvorni kodi lisp, ta faktor je 1.2. Začetna višina besedila se pomnoži z 1.2 vsakič, ko ga kliknete ali razdelite med 1.2, odvisno od izbranega ukaza.
Za več informacij o tem, kako visoko je besedilo vsakič, ko se klikne besedilo, rutina prikaže višino, ki jo dobi za vsako spremembo višine v besedilu.
Ta ukaz je zelo uporaben, če želite povečati ali zmanjšati višino besedil sorazmerno, ne da bi morali imeti določeno končno višino, samo vizualno.
Za uporabo te rutine morate storiti naslednje:
- Naložite datoteko lisp v AutoCAD.
- Vnesite ime ukaza: AU (povečati) | RE (za zmanjšanje)
- Kliknite besedilo, da povečate ali zmanjšate velikost toliko, kolikor menite, da je to potrebno
- Pritisnite tipko Enter, da končate ukaz
Lahko dobite rutino tukaj
35. ROUTINE LISP PRIDOBITEV MERITEV IZBRANIH DIMENZIJ
Za uporabo te rutine morate storiti naslednje:
- Naložite datoteko lisp v AutoCAD.
- Vnesite ime ukaza: DimX
- Vnesite število decimalnih mest meritev, ki jih je treba izvesti (privzeto 3)
- Izberite meritve, da dobite meritve
- Pritisnite Enter za dokončanje izbire in prikaza na zaslonu dobljenih vrednosti
Lahko dobite rutino tukaj
36. RUTINA V VIZULACIJI, KI POVEČA VREDNOST ŠTEVILK V SKLADU S FAKTORJEM
Redno v VisualLisp omogoča povečanje vrednosti številk izbranih besedil. Ta rutina, ustvarjena v VisualLisp-u, omogoča povečanje vrednosti številk izbranih besedil (ena po ena) glede na označeni faktor povečanja.
Če je navedena vrednost negativno, bodo naslednje vrednosti zmanjšale začetno vrednost.

Če je na primer začetna vrednost številka 1 in vnesena vrednost prirastka 1, bodo izbrane številke povečane za eno enoto, naslednjo 2, naslednjo 3 in tako naprej.
Za uporabo te rutine morate storiti naslednje:
- Naložite datoteko lisp v AutoCAD.
- Vnesite ime ukaza: inc
- Izberite besedilo z začetno vrednostjo
- Vnesite prirastek
- Izberite eno po eno besedila, ki jih želite zamenjati
- Pritisnite tipko Enter, da končate ukaz
Lahko dobite rutino tukaj
Lisp za topografijo in 3D
37. Pretvarjanje entitet 3DFace v trdne dele ACIS
Nekaj časa nazaj sem prišel čez to zanimivo rutinsko Lispova in čeprav v zadnjem času sem se ne uporabljajo, kadar je to sem potreboval, mi je pomagal strašen z izračuni obsega, to dopolnilo v trenutkih, da se civilna 3D mi ne dajejo rezultatov, ki jih potrebujem .
To je rutina, v kateri izbira objektov 3Dface, jih ekstrudirati skupaj in jih pretvoriti v en objekt 3D Solid, je njegova uporaba preprosta in preprosto izberite predmete in rutina bo opravila vse delo.
Da bi bolje razumeli spremembe, ki jih opravlja rutina v predmetih, morate imeti pogled 3D, sicer glede na rastlino ne bodo opazili višin, ustvarjenih v trdnem polju 3D, ker trdno telo je ustvarjeno tako, da se vsaka izbrana ploskev projicira navpično "navzdol" trenutne osi z, na ravnino in na razdaljo, ki jo določi uporabnik.
Da bi zagotovili, da so vsi deli mrežnega očesa proizvedeni kot trdna snov, ta razdalja ne sme biti nič, vendar pa lahko trdno snov po potrebi potresemo po potrebi do želene debeline, z logičnimi operacijami ali s postopki urejanja trdnih delcev. Nastala trdna snov se ustvari v trenutni plasti.
Če na koncu združitve majhnih trdnih snovi, operacija se ustavi ali visi zaradi pomnilniških omejitev, poskusite se jim pridružiti ročno.
Opombe za razmislek:
Če sosednja lica nimajo enakih koordinat, bodo obstajale zelo majhne vrzeli ali prekrivanja med trdnimi snovmi, ki so jih pridobili, kar je lahko posledica dejstva, da se AutoCAD ne more pridružiti trdnim snovem, ki prikazuje naslednja sporočila:
- "Nedosledno zadrževanje presečne krivulje."
- "Nekonsistentne informacije v koordinatah vrhov in robov."
- "Nekonsistentna razmerja med robom in obrazom."
- "Nekonsistentna razmerja med obrazom in telesom."
Če težave nastanejo pri ustvarjanju trdne snovi, morate kopirati majhno razdaljo in nato združiti kopije z izvirnikom, da poskusite izpolniti vse vrzeli na površini 3DFace in poskusite znova, dokler ne odpravite težave.
Za uporabo rutine morate storiti naslednje:
- Naložite datoteko lisp v AutoCAD.
- Vnesite ime ukaza: F2S
- Izberite 3D za pretvorbo v trdno
- Vnesite višino (navzdol), ki jo bo imela trdna snov iz vsake toćke 3DF
- Vnesite način ustvarjanja trdne snovi: samodejno ali ročno
Lahko dobite rutino tukaj
38. Vstavi dimenzije v konturne črte z njegove višine
V več priložnostih boste ugotovili, da imate v datoteki ravni krivulje, ki pa nimajo svoje kvote. V tej rutini lahko vstavite dimenzije v želeno krivuljo topografskega nivoja.
Mere, ki jih je treba vstaviti, so bloki z atributi, ti bloki so ustvarjeni na risbi v milimetrov. Da lahko ta lisp uporabljate brez težav, morate uporabiti ukaz "ENOTE” (Enote) določajo enote vsebine, ki jih želite vstaviti vmilimetrov” (milimetri).
Treba je pojasniti, da mora ta rutina za vstavljanje pravilne nadmorske višine na konturne črte imeti nadmorsko višino (koordinata z> 0), saj je višina pridobljena iz točke, ki je navedena na konturni krivulji Če imajo konturne črte nadmorsko višino 0 (koordinata z = 0), to pomeni, da nimajo nadmorske višine, bo rutina vstavila besedilo s to vrednostjo.
Merilo, ki ga zahteva rutina, se nanaša na lestvico, na kateri bo risba narisana, to je referenčna vrednost velikosti besedila dimenzije, ki jo želite vstaviti, to vrednost lahko poskusite povečati ali zmanjšati, dokler dimenzija ni vstavljena z velikost besedila, ki ga želite.
Ta rutina ima priloge 2: EL_TAG.dwg y EL_TAG2.dwg, so bloki z zgoraj opisanimi atributi, te datoteke je mogoče kopirati kjerkoli, čeprav je priporočljivo, da so v isti mapi kot rutina.
Da bi AutoCAD naložil te datoteke, morate v pogovornem oknu določiti pot lokacije AutoCAD Možnosti-> Pot iskanja datotek za podporo.
Za uporabo te rutine morate storiti naslednje:
- Naložite datoteko lisp v AutoCAD.
- Vnesite ime ukaza: CPE
- Označuje točko nad vrstico krivulje ravni in v kraju, kjer želite vstaviti dimenzijo
- Označuje drugo točko za določitev vrtenja, ki bo imela dimenzijo za vstavljanje
- Če želite vstaviti več dimenzij, ki so označene z vašo vstavitveno točko, če ne želite vstaviti več dimenzij, pritisnite tipko Enter, da končate ukaz
Lahko dobite rutino tukaj
39. Narišite črte reza ali pobočja
Ta rutina črpa črte kosov ali polj, ki jih je treba nagniti, so te linije pobočja potrebne za označevanje ali prikaz neenakosti med ploščadoma.
Da bi ustvarili linijo nagiba s to rutino, je treba vnesti podatke 6, ki omogočajo generiranje naklonskih linij, kot je bilo pričakovano.
Zahtevani podatki so naslednji:
- Razdalja med progami (m): Tukaj morate vnesti ločitev med vsako linijo pobočja.
- Izberite polinino največje dimenzije: Ker je nagib razlika med dvema vrsticama robov, je treba navesti, da je polinina največja dimenzija.
- Izberite polinino najnižje mere: Enako je treba navesti polilico najnižje mere.
- Izreži ali napolni?: Smer risanja začetka naklonskih črt bo odvisna od tega, ali gre za rez ali zapolnitev, privzeto se ob pritisku na tipko Enter vzame kot vrednost zapolnitve "R".
- Največja dolžina strmine: Ukrep, ki bodo imeli največji črto, ki predstavlja naklon, če je meritev manjša od razdalje do vznožja pobočja, bo treba ugotoviti, da je linija ne seka z linijo robom toe pobočju, če želite, da glavna naraščajoča noga doseže presečišče z robno črto nožne steze, je treba navesti večjo vrednost, kot sta 200 ali 500.
- Razdalja med pločniki: To je ločitev, ki jo bodo imeli pločniki.

Za boljše razumevanje definicij lahko opazujete naslednje grafise:
| Tu je navedena največja dolžina linije nagiba 5m. | |
| Tu je navedena največja dolžina linije pobočja 200m (natančna vrednost ni pomembna le za pretirano vrednost, tako da se, kadar se preseli z robno linijo naklona, samodejno prekine). |
Za uporabo te rutine morate storiti naslednje:
- Kot aktualen morate imeti plast, ki bo vsebovala črte pobočij, ki jih je treba ustvariti, na primer: "Linije nagiba".
- Naložite datoteko lisp v AutoCAD.
- Vnesite ime ukaza: tic
- Vnesite podatke, ki jih zahteva ukaz.
Lahko dobite rutino tukaj
40. Narišite črto z označenim naklonom
Ta rutina vam omogoča, da narišete črto z naklonom, ki ga označite, samo označite točko vstavljanja črte in naklon, ki ga boste imeli.

Nagib je označen z vrednostjo glede na 1, na primer, če želite, da potegnemo črto z naklonom 2: 1, samo je treba navesti kot pobočju za linijo številka 2, če bi naklon je treba pridobiti je 1: 1.333, morate vnesti 0.75.
Za nadaljnje pojasnilo, če želite pridobiti naklone z vrednostjo 1 najprej (1: x), morate številko 1 razdeliti med komplementarno pobočje (x).
Za uporabo te rutine morate storiti naslednje:
- Naložite datoteko lisp v AutoCAD.
- Vnesite ime ukaza: DT
- Označuje točko vstavljanja linije
- Vnesite naklon, ki bo imel vrstico, kot je razloženo zgoraj
Lahko dobite rutino tukaj
41. Narišite črto z označenim naklonom
S to preprosto rutino lahko narišete črto z naklonom, ki ga označujete, zato je dovolj, da označite točko vstavljanja linije in naklon, ki ga bo imel.

Linija je generirana z vodoravno dolžino enot 10 in navpično dolžino vrednosti nagiba, ki je označena med 10.
Za uporabo te rutine morate storiti naslednje:
- Naložite datoteko lisp v AutoCAD.
- Vnesite ime ukaza: LP
- Označuje točko vstavljanja linije
- Vnesite naklon, ki bo imel vrstico v odstotkih (ejm: 12), brez znaka odstotka
Lahko dobite rutino tukaj
42. Izračunajte območja rezanja in polnjenja prečnih prerezov
S to rutinsko rutino lahko najdete rezalne in polnilne površine s prečnega prereza, ki ima linijo Naravni teren in pašno črto (odsek končne ceste).
S to rutinsko rutino lahko najdete rezalne in polnilne površine s prečnega prereza, ki ima linijo Naravni teren in pašno črto (odsek končne ceste).
Za to lisp, da najdejo območja, morate narediti izbor polilin terena in paše in ukaz bo zahteval točko za vstavljanje besedil ustreznih najdenih področij.
Za uporabo te rutine morate storiti naslednje:
- Naložite datoteko lisp v AutoCAD.
- Vnesite ime ukaza: OBMOČJA
- Izberite poligon izvirne poti (Naravni teren)
- Izbere polinilico ceste (Rim ali pod-drsnik)
- Navedite točko za vstavljanje besedil pridobljenih površin
Vzorec datoteke CAD je prav tako vključen v datoteko .rar za nadaljnjo stiskanje rutine.
Lahko dobite rutino tukaj
43. Vstavite pobočja vzdolžnega profila
Ta rutina vam omogoča, da na kitari vstavite pobočja vzdolžnega profila (poligona ali črte), samo izberite profil (poligon) in označite točko, ki ustreza navpični lokaciji besedil, ki označujejo pobočja.

Če gre za črto, ukaz izračuna samo končne točke, s čimer najde nagnjenost, v primeru polinline rutina pridobi vsak začetni in končni tok ter izračuna naklon med njimi vseh segmentov polilina.
Besedilo, ki označuje dobljeni naklon, je na primer: »P = 1.11% v 10.49 m” in kot veste, je ta format mogoče spremeniti, da se prilagodi načinu dela vsakega od vas.
Kot v prejšnji rutini, trenutni slog besedila ne bi smel razmišljati o višini, če nastane napaka in pobočja ne bodo vstavljena.
Lestvica, navedena na začetku rutine, je samo za velikost besedil in ne vpliva na ukrepe, sprejete za obdelavo pobočij.
Za uporabo te rutine morate storiti naslednje:
- Naložite datoteko lisp v AutoCAD.
- Vnesite ime ukaza: Pop
- Vnesite lestvico za vstavljanje tekstov dobljenih nagibov
- Izberite profil za izračun naklonov
- označuje referenčno točko za vstavljanje besedil s pobočji
Lahko dobite rutino tukaj
44. Vstavite oznako v tocke polilinije
Ta lisp rutina je prilagoditev prejšnjega in vam omogoča, da vstavite oznako v vse tocke polinine, ki jo izberete, samo jo izberite.
Vstavljena oznaka je risarska datoteka (blok), ustvarjena za določeno lestvico, vendar je popolnoma prilagodljiva, lahko jo uredite kot katera koli risba, mora le upoštevati njegovo središčno točko (v tem primeru središče kroga bloka ).

V izvorni kodi datoteke lahko izberete, da vstavite krog namesto bloka, ker morate le odstraniti komentarje vrstice, ki vsebuje to kodo, in komentirajte vrstico, ki vstavi blok.
Za uporabo te rutine morate storiti naslednje:
- Naložite datoteko lisp v AutoCAD.
- Vnesite ime ukaza: IMA
- Izberite polinino, na katero želite označiti njene točke
- Označuje pot in ime datoteke, ki jo želite izvoziti
Lahko dobite rutino tukaj
45. Pridobite naklon izbrane črte
Ta program, razvit v AutoLisp, omogoča pridobitev vrednosti naklona izbrane linije.

Treba je opozoriti, da ta ukaz deluje le z vrsticami, če imate polilnico, je treba izkoristiti ali ustvariti črto nad poligono.
Za uporabo te rutine morate storiti naslednje:
- Naložite datoteko lisp v AutoCAD.
- Vnesite ime ukaza: TL
- Izberite črto, iz katere želite pobirati pobočje.
- Dobljene informacije so naklon H: V.
Lahko dobite rutino tukaj
46. 3 PACK ROUTINES ZA ZADRŽEVALNE STENE - DEL 3: IZOBRAŽEVANJE PROFILA IZ ODDELKOV STENE
S pomočjo te rutine boste lahko ustvarili profil (višino) pritrdilne stene, ta profil je mogoče izdelati iz podatkov prereza sten, ti podatki pa so: Progressive, Crown Dimension in Foundation Foundation.

Podatki o lestvici, ki jih zahteva ukaz, se ne nanaša na navpično lestvico profila (profil je ustvarjen z navpično lestvico, ki je enaka horizontalu) vendar velikost lestvice za besedila profila (dimenzije in drugi podatki).
Če želite ustvariti profil, je dovolj, da najprej izberete napredovanje odseka, nato dimenzijo kroga in končno spodnjo dimenzijo osnove.
Pri izbiri podatkov morate biti posebno pozorni ker če ne izberete besedila in kliknete na zaslon, bo ukaz to sprejel kot zaključen izbor podatkov za ustvarjanje profila.
Poleg rutine je na voljo CAD datoteka, s prerezom sten, kot primer za uresničevanje rutinske prakse.
Za uporabo te rutine morate storiti naslednje:
- Naložite datoteko lisp v AutoCAD.
- Vnesite ime ukaza: MUP
- Vnesite lestvico (velikost) besedil profila (primer: 75)
- Izberite progresivno besedilo
- Izbere besedilo kronske dimenzije
- Izbere besedilo dna osnove
- Ko končate izbor na vseh delih stene, pritisnite Vnesite in označuje točko, na kateri bo zgornjem levem delu krošnje stenskega profila.
Lahko dobite rutino tukaj
47. 3 PACK ROUTINES ZA ZABILSKE STENE - DEL 2: VELIKOST (COUNTED) ODDELKA ZIDNE
Ta rutina vam omogoča, da dimenzijo (dimenziji) del stene, ki je nastal s predhodno objavljeno rutino (ker ima enaka merila zasnove), bi bil rezultat sledeče slike (meritve se razlikujejo glede na dimenzije stene).
Ta rutina zahteva lestvico za dimenzije, ki bodo generirane, ta skala se nanaša le na ločitev med vrsticami dimenzioniranih, velikosti in oblike dimenzij so odvisne izključno od trenutnega slogov dimenzij in to mora predhodno ustvariti uporabnik za opravljeno lestvico.

Za ustvarjanje terase treba poteka tako kot v prejšnjem rutino za generiranje steno, točka je navedeno v oddelku ramenskega naklona ceste, na strani, kjer je potrebno zid in višina, ki je naveden z možnostjo označevanja točke na dnu temeljev stene.
Omeniti je treba, da ta rutina omejuje le del stene, ki se ustvari z rutino prejšnje objaveker uporablja enaka merila za risanje kot odsek stene, lahko v kodi spremenite operacije, ki izračunajo točke, če želite uporabiti drugo vrsto stene.
Za uporabo te rutine morate storiti naslednje:
- Naložite datoteko lisp v AutoCAD.
- Vnesite ime ukaza: MUD
- Vnesite lestvico ločitev med dimenzijskimi črtami
- Označuje referenčno točko (P1 slike) na steni
- Označuje smer stene (levo ali desno)
- Označuje točko na spodnjem delu stene (P2 slike)
Lahko dobite rutino tukaj
48. PAKET 3 RUTIN ZA STENE VSEBINE - DEL 1: USTVARJANJE DELA STENA
Ta rutina je prvi 3 za ustvarjanje nasipov vrsto gravitacije, nekaj časa nazaj smo tudi deliti z vami rutino, ki ustvari podpornega zidu, tokrat rutina generira steno z drugačno zasnovo (ukrepi).

Zapomniti si je treba, da umetniška dela ceste (stene, prepusti itd.) Niso vedno enako zasnovana za vsako delo, ta zasnova je v funkciji številnih dejavnikov istega področja, na katerem jih gradi.
Ta rutina vam omogoča, da ustvarite pritrdilno steno z naslednjimi konstrukcijskimi merili:
Da bi ga ustvarili, morate navesti ramo naklona odseka ceste, na strani, kjer je potrebna stena, s peskom lahko steno ustvarimo na kateri koli strani, za to je dovolj, da označimo smer (levo ali desno).
Glede na višino, je to definirano z uporabo možnosti 2, prva je določena višina (H), druga možnost pa je določiti dimenzijo dna temeljev stene, to višino lahko označite s točko na zaslonu, program je odgovoren za izračun višine in vseh ostalih ukrepov iz njega.
Program je pripravljen prevzeti dva merila višine stene: prvi kriterij je stena s konstantno višino, kjer osnova temeljev ni horizontalna in drugo merilo (najbolj uporabljeno) je, da je višina stene spremenljiva, kjer je osnova temeljev vodoravna in ne sledi pobočjem ceste.
Način uporabe tega lisppa bo odvisen od vsakega uporabnika, zato je najbolj primerno, da lahko najprej ustvarite načrt stene brez kakršnekoli rutine, na ta način pa bo veliko lažje razumeti pravilno uporabo te šopke.
Za uporabo te rutine morate storiti naslednje:
- Naložite datoteko lisp v AutoCAD.
- Vnesite ime ukaza: MUS
- Označuje točko na rami na boku označene strani
- Označuje smer stene (levo ali desno)
- Izberite, kako boste določili višino stene (po višini ali višini temeljev)
Lahko dobite rutino tukaj
49. RUTINSKI AUTOLISP ZA PRIPRAVO ZIDNE VSEBINE
Ta rutina omogoča lisp pripravi podpornega zidu tipa težo cesti z ukrepi, s katerimi se ta zid sestavljen v tem Lispova so vedno isti (konstantna), je edini ukrep spreminja višina stene.
Točke, s katerimi se ta stena ustvarja, se ustvarjajo iz meritev posamezne oblike stene, če je želeno, da se s to osjo ustvarijo stene s prilagojenimi ukrepi, morajo spremeniti ukrepe, ki so napisani v programu .
Potem si lahko ogledate naslednji graf, ki vsebuje točke, s katerimi je stena ustvarjena:
Za uporabo te rutine morate storiti naslednje:
- Naložite datoteko lisp v AutoCAD.
- Vnesite ime ukaza: MU
- Označuje začetno točko generacije sten
- Označuje smer stene (levo ali desno)
- Vnesite višino stene
Lahko dobite rutino tukaj
50. RUTINSKA LISP UPRAVLJANJE PROGRESIVNE USMERITVE
Ta uporabna rutina je prišla v roke pred časom in za tiste, ki želijo ustvariti enostavne poravnave brez potrebe po ustvarjanju prečnih profilov ali vzdolžnih profilov istega, lahko izkoristijo to rutino.
Rutina ima vmesnik pogovornih oken ki vam omogočajo prilagajanje končne oblike progresivov vstavljen v gred.
Če želite uporabiti rutino, morate imeti poligon (poravnavo) in sledite naslednjim korakom:
- Kopirajte datoteke 3, prenesene v eno podpornih poti vašega AutoCAD-a
- Naloži datoteko lisp v AutoCAD (z aplikacijo APPLOAD).
- Vnesite ime ukaza: progresivno
- V pogovornem oknu določite obliko progresivov, ki jih želite generirati.
- Izberite polinino (poravnavo), v kateri bodo ti progresivi ustvarjeni.
- Označuje točko, ki bo postala izhodišče za generiranje progresivov.
Lahko dobite rutino tukaj
51. ROUTINE ZA IZDELAVO LONGITUDINALNI PROFIL IZ POLLINOV TER ZALIVA
 To je ena najbolj popolnih podprogramov za generiranje oblike vzdolžnega profila. S preprostim izbiranjem dveh polinomov 2D (terena in paše) rutina generira obliko profila z vsemi podatki, ki jih je treba prikazati.
To je ena najbolj popolnih podprogramov za generiranje oblike vzdolžnega profila. S preprostim izbiranjem dveh polinomov 2D (terena in paše) rutina generira obliko profila z vsemi podatki, ki jih je treba prikazati.
Če želite ustvariti ta profil, bi morali biti v polju 2D možni izbrani polilini, sicer lahko pride do napake pri njegovem delovanju.
Za uporabo te rutine morate storiti naslednje:
- Kopirajte prenesene datoteke 3 na eni od poti podpore vašega AutoCAD-a
- Naloži datoteko: profili profila v programu AutoCAD (z aplikacijo APPLOAD).
- Vnesite ime ukaza: Podatki
- V prikazanem pogovornem oknu kliknite na "Podatki« in kliknite gumbe »Terreno"In"Nagib«, da izberete teren in polilinije kota
- Če želite, lahko določite druge podatke v pogovornem oknu pred ustvarjanjem profila (neobvezno)
- Označuje vstavitvena točka na vrhu profila, ki ga želite ustvariti
Lahko dobite rutino tukaj
52. RUTINA V VIZUALNI LISP ZA DODAJANJE UKREPOV ARKOSA RISANJA
 Ta rutina vam omogoča, da dodate razdalje vseh lokov na risbi ali samo tiste, ki jih izberete, in vam prikaže rezultate dodajanja v vrstici ukazov.
Ta rutina vam omogoča, da dodate razdalje vseh lokov na risbi ali samo tiste, ki jih izberete, in vam prikaže rezultate dodajanja v vrstici ukazov.
Ta rutina vam omogoča, da dodate razdalje vseh lokov na risbi ali samo tiste, ki jih izberete, in vam prikaže rezultate dodajanja v vrstici ukazov.
Za uporabo te rutine morate storiti naslednje:
- Naložite datoteko lisp v AutoCAD.
- Vnesite ime ukaza: sumarque
- Izberite črke risbe, ki jo želite dodati, če želite izbrati vse luknje, pritisnite tipko Vnesite pred zahtevo izbire lokov.
Lahko dobite rutino tukaj
DRUGO
53. RUTINSKA LISP ZA UVOZ UCSS, PRI VAROVANIH NA DRUGIH DOKUMENTIH
Ta zanimiva rutina, ustvarjena z AutoLisp in Visual Basic za aplikacije (VBA), vam omogoča, da shranite UCS z imenom iz katere koli datoteke drugotno od naše risbe.
To orodje je zelo koristno če delate z letalom, ki obravnavajo številne UCS, ponavadi ustvari UCS v prvi datoteki in to moramo storiti enako za druge datoteke, s to rutino, samo jih ustvarite v prvem in jih nato lahko uvozimo v katero koli drugo datoteko.
Rutina se obnaša podobno kot orodje Designcenter, razen če nima možnosti uvoza UCS iz drugih datotek. V primeru te rutine čeprav ne dovoljuje povleci in spusti, so rezultati pričakovani.
Za uporabo rutine morate storiti naslednje:
- Naložite ali dodajte datoteke DVB in LSP v Apapp Startup Suite.
- Vnesite ime ukaza: IMPUCS
- Na območju Vir risanje, kliknite gumb Izberite, izberite risarsko datoteko, iz katere želite uvoziti UCS.
- Na območju Najdeni UCS, izberite UCS za uvoz in kliknite gumb V redu.
Lahko dobite rutino tukaj
54. RUSNA RUTINA, KI ODSTRANI OZNAČENI VERTIK POLILINE
Ti so se je zgodilo, da je imel polyline v AutoCAD in želijo odstraniti enega od svojih vozlišč in doseči, da boste morali uporabiti več kot dva ukaza.
S to rutino samo toliko, da navedete, kateri tocki polineze želite odstraniti in urejene stvari.
 Da bi rutina pravilno delovala, na točki, ki kaže točko, to mora biti okorišče, ki ga je treba izločiti, in ne blizu točke, zato morate aktivirati referenčne načine, kot so končna točka ali presečišče.
Da bi rutina pravilno delovala, na točki, ki kaže točko, to mora biti okorišče, ki ga je treba izločiti, in ne blizu točke, zato morate aktivirati referenčne načine, kot so končna točka ali presečišče.
Za uporabo rutine morate storiti naslednje:
- Naložite datoteko lisp v AutoCAD.
- Vnesite ime ukaza: evepol
- Izberite poligono, iz katere želite izbrisati točko.
- Označuje točko na vrhu polilnice, ki jo želite izbrisati.
Lahko dobite rutino tukaj
55. RUTINA, KI IZVOZE TOČKO KOORDINATOV VICTORIJ OBJEKTOV 3DFACE
To pisno AutoLISP, rutina je podoben prejšnjemu, razlika je, da je to čas, izvaža koordinate tock objektov 3Dface AutoCAD, se te koordinate shranjeni v datoteki CSV Microsoft Excel, ki ste jo dobili storiti .
 Izvoz točkovnih točk vam lahko pomaga, če imate triangulacijo z obrazom 3D in želite dobiti svoje koordinate ponovno ustvarite datoteko koordinatne točke.
Izvoz točkovnih točk vam lahko pomaga, če imate triangulacijo z obrazom 3D in želite dobiti svoje koordinate ponovno ustvarite datoteko koordinatne točke.
Razmišljanja tudi so enaki kot v prejšnji rutini, v primeru 3Dface, ki se ji pridružijo iste tocke, tudi po želji, je treba upoštevati razvrstite koordinate in izbrišite tiste, ki so podvojeni.
Izvožene koordinate imajo format P, N, E, C (točka, sever = Y, vzhod = X, dimenzija = Z) in ker se izvozi v datoteko CSV (ločena z vejicami), bo ob odprtju datoteke vsaka vrednost zavzela svojo celico neodvisno in urejeno.
Za uporabo rutine morate storiti naslednje:
- Naložite datoteko lisp v AutoCAD.
- Vnesite ime ukaza: E3D
- Izberite predmete 3D, iz katerih želite izvoziti koordinate svojih točk.
- Označuje mesto in ime datoteke CSV, kjer bodo izvožene koordinate generirane.
Lahko dobite rutino tukaj
56. RUTINSKA LISP DO KOPIRANJA SUBJEKTOV ZUNANJA BLOKA ALI REFERENCA
Včasih morate kopirati subjekte, ko pa so ti v bloku, kaj storiti, je običajno izkoristi, da je blok ali pa uporabite urejevalnik blok, tako da lahko prevzamejo nadzor nad subjekti posamezno, izberite in kopiranje .

S to rutino ne boste več potrebovali nobenih blokov ali uporabite urejevalnika blokov za kopiranje kateri koli subjekt v njem, naložite to rutino in izberite entitete, ki jih želite kopirati.
Novi predmeti, ustvarjeni iz izbora se pojavijo nad izvirnikom, tako da po želji jih morate izbrati in premakniti na želeno mesto.
V tej rutini lahko izberete možnost da se lahko novi predmeti ustvarjajo v drugem sloju, ki je izbrana, ker so privzeti novi entiteti ustvarjeni v trenutnem sloju.
Za uporabo rutine morate storiti naslednje:
- Naložite datoteko lisp v AutoCAD.
- Vnesite ime ukaza: CPL
- Izberite funkcije bloka, ki ga želite kopirati.
- Če želite, lahko spremenite sloj, v katerem so ustvarjeni novi predmeti.
Lahko dobite rutino tukaj
57. ROUTINE LISP PRENOSA ARKOV POLILININA V LINEARNE SEGMENTE
Ta rutina vam omogoča preoblikovanje loka vključiti v segmentih a polyline linije, dolžina posameznega segmenta so možnosti, ki jih določite v ukazu. LISP je podatke o tock izbranega poligona, vključno loka geometrije in ustvarja novo polyline z novimi podatki.
Dolžina vsakega novega segmenta v loku odvisno od vnesene vrednosti, mora biti manjši od dolžine manjšega loka izbrane poli- linije, lisp bo originalni lok razdelil na "n" segmente dokler ne doseže svoje prvotne dolžine.
Neobvezno lahko izberete, da ohranite prvotno linijo, kar bo povzročilo ustvarjanje polilnice na vrhu - ali ga odpraviti.

Ta rutina je lahko koristna, na primer v primeru, ko morate točke na krivulji določiti na osi vodoravne ali navpične poravnave.
Za uporabo rutine morate storiti naslednje:
- Naložite datoteko lisp v AutoCAD.
- Vnesite ime ukaza: artoza
- Izberite polilnico, iz katere želite spremeniti ukrivljene segmente v linearne segmente.
- Označuje dolžino vsakega segmenta, ki bo sestavljal nov linearni "lok".
- Izberite, kaj storiti z izvirno izbrano policijo, če se odločite izbrisati, boste imeli le polinulo z ukrivljenimi segmenti, ki so spremenjeni v linearne segmente.
Lahko dobite rutino tukaj
58. AUTOLISP RUTINSKI TOČKI V RAZNOVAH, NAVEDENIH V OSI
S to rutino boste lahko z izbranimi osmi (poligonskimi) točkami vstavili podatke o vstavljanju teh točk, prihajajo iz ročne digitalizacije razdalj ali odčitavanja datoteke razdalj (datoteka od primer boljšega razumevanja).
 Ta rutina se lahko uporabi na primer v primeru osi ceste, v nekaterih primerih je treba v osi (polilini) natančno določiti progresivno, na primer progresivno 23.76Ročno je mogoče storiti, vendar traja dlje, to rutinsko ravno dovolj za izbiro osi, kar pomeni, da je začetna postopno os (običajno z vrednostjo 0), in nato vnesite razdaljo.
Ta rutina se lahko uporabi na primer v primeru osi ceste, v nekaterih primerih je treba v osi (polilini) natančno določiti progresivno, na primer progresivno 23.76Ročno je mogoče storiti, vendar traja dlje, to rutinsko ravno dovolj za izbiro osi, kar pomeni, da je začetna postopno os (običajno z vrednostjo 0), in nato vnesite razdaljo.
Če imate veliko razdalj za vstop v os, namesto da jih vtipkate lisp ponuja možnost izbire tekstovne datoteke, v tej tekstovni datoteki bodo razdalje in jih bo lisp prebral eden za drugim in jih vstavil za točko na osi (polina).
Lisp prav tako vam omogoča, da spremenite začetek osi Ker je začetek določen glede na začetno točko, ki je ustvarila polilinijo, če lisp začne postavljati razdalje do končne točke, ki ni želena, uporabite možnost: "Spremeni začetek osi".
Skupaj z rutino je datoteka CAD, z eno samo osjo (poligon), kot primer izvajanja rutine lisp.
Za uporabo te rutine morate storiti naslednje:
- Naložite datoteko lisp v AutoCAD.
- Vnesite ime ukaza: PP
- Izberite, kako želite vstaviti napredne programe: ročno (1 × 1) ali branje besedilne datoteke.
- Izberite greben poli linije
- Vnesite progresivno ali začetno razdaljo od osi (privzeto je 0)
- Vnesite progresivno ali razdaljo, ki jo želite najti (v primeru ročnega prsta, če je izbrano branje datoteke to ni potrebno)
Lahko dobite rutino tukaj
59. RUTINSKA ŽIVALI, KI VKLJUČUJEJO KOORDINATE V PROFIL AVTOMATSKO V SKLADU S POSEBNIMI PROSTOROM
S to rutino, narejeno s programoma AutoLisp in VisualLisp, boste lahko vsakih "n" metrov vstavili nadmorske višine izbrane polilinije (naravnega ali pašnega terena) v format vašega profila, nadmorske višine pa bodo vstavljene kot referenčna točka, navedena v formatu.
V tem ukazu lahko določite obseg risbe, se ta skala ne nanaša na navpično lestvico profila, temveč na obseg besedila dimenzij, ki jih je treba vstaviti, bodo besedila razsežnosti za 1: 500 lestvice večja od lestvice 1: 50.
prav tako lahko določite navpično lestvico vašega profilaTa podatek je pomemben, ker nadzira vrednosti razsežnosti v profilu naravnem terenu normiranjem 10 krat njena velikost v navpični imajo vrednosti razsežnosti tudi 10 krat njen dejanski velikosti, tako da je ukaz mora za izvedbo ustreznih operacij za spreminjanje vrednosti kvot na prave.
Druga vrednost za vstop in tisti, ki definira ta ukaz, je razdalja, v kateri bodo vstavljene dimenzijePrivzeta vrednost je 10 prinaša to rutino, kar pomeni, da se vsak 10 metrov dimenzije vstavi v horizontalni iz danega referenčno točko.
Po izbiri polilnice, ki predstavlja vaš profil (TN, Rasante, itd.), bo ukaz zahteval, da v svoji obliki profila označite referenčno točko, to točko morate navesti v progresivna celotaČe bi na primer profil za 0 000 100 + + 000, se navede točko v postopnem 0 ali 10 ali 20 itd (po katerem je vsak, kot je naveden vstavljanja roba dimenzij).
ne pozabite, da da program pridobi ustrezne dimenzije, mora biti profil pravilno nameščen, tj. dimenzije so pravilne za profil.
Ta grafikon vam bo pomagal bolje razumeti možnosti te rutine:
Za uporabo te rutine morate storiti naslednje: (privzete vrednosti morajo slediti zgledom s priloženo datoteko CAD)
- Naložite datoteko lisp v AutoCAD.
- Vnesite ime ukaza: ICP.
- Vnesite risalno lestvico velikosti dimenzij: 850 (lahko ga spremenite, dokler ni ustrezna velikost)
- Vnesite navpično lestvico profila: 1 (navpična lestvica enaka kot vodoravna)
- Vnesite razdaljo med progresivi: 10
- Vnesite število decimalnih mest, privzeto: 3
- Izberite profil, ki ga boste omejili (TN, Rasante, itd)
- Označuje smerno točko v obliki vašega profila (glej graf)
Lahko dobite rutino tukaj
60. RUTNA LISP, KI LAHKO PRIDOBLJA PROGRESIVNO ALI DOLŽINO V INDIKIRANI TOČKI
Ta rutina, razvita v Autolisp in Visual Lisp, vam omogoča, da dobite dolžino ali progresivno polinline ali osi in jo vstavite v risbo s pomočjo točke vstavljanja.
Če želite to narediti, morate izbrati poligono in označiti, da je začetni korak progresiven, morate preveriti, ali je ukaz dobil začetno točko pravilne poline linije (začetek osi), če ne, lahko spremenite začetek osi z možnostjo, da predstavlja ta ukaz.
Nekatere privzete parametre lahko spremenite iz izvorne kode, na primer višino besedila, ki ga želite vstaviti.
Upoštevajte, da mora biti vaš koordinatni sistem pozitiven, v nasprotnem primeru bo prišlo do napake z navedbo progresivne točke ali dolžine, ki jo želite pridobiti.
Za uporabo te rutine morate storiti naslednje:
- Naložite datoteko lisp v AutoCAD.
- Vnesite ime ukaza: OPR
- Izberite polilinijo osi ali vnesite črko "C«, da spremenite začetek osi
- Vnesite začetno (ali začetno) izhodiščno točko privzete poligonije: 0.00
- Označuje točke v vrstici, za katere želite pridobiti dolžino ali progresivno
Lahko dobite rutino tukaj
61. LISP ROUTINE, KI IZDELA RAZLIČNE OPERACIJE Z IZBRANIM BESEDILOM (NUMERIČNO)
Je majhna, a zelo uporabna rutina lisp, ki vam omogoča pridobivanje informacij o operacijah z izbranimi besedili, očitno morajo imeti ta besedila številčne vrednosti, da se lahko izvedejo izračuni, na primer: "2.22", "3.39" ( brez narekovajev) itd.
Če med vsemi numeričnimi besedili ukaz poiščite nenumerično besedilo na primer beseda "pika" bo to besedilo vzela kot Vrednost 0.00, tako da rezultati bi se spremenila.
Informacije, ki jih ponuja ta ukaz, so:
- Count (Skupno število izbranih izbranih numeričnih elementov)
- ŠtevilkaNajveč (Največja vrednost vseh izbranih numeričnih besedil)
- ŠtevilkaNajmanjša (Najmanjša vrednost vseh izbranih numeričnih besedil)
- Povprečno (Povprečje vseh izbranih numeričnih besedil)
- Suma (Vsota vseh izbranih številčnih besedil)
Če želite rezultate dobiti sami dovolj je, da izberete enega po enega ali s pomočjo okna (okno) besedila, iz katerih so želeni podatki.
Za uporabo te rutine morate storiti naslednje:
- Naložite datoteko lisp v AutoCAD.
- Vnesite ime ukaza: IV
- Izberite vsa numerična besedila, iz katerih želite pridobiti podatke
Lahko dobite rutino tukaj
62. RUTINSKA LISP, KI HODI IN TISKANE VSEH ZASLONOV S SVOJO KONFIGURACIJO
Ukaz se izvaja skozi vsako postavitev in če preveri, ali je modelski prostor, ga preskočite tako, da nadaljujete z drugimi, zato, če želite, da se modelni prostor natisne, morate samo spremeniti ukaz ki se prav tako upošteva in natisne.
Funkcionalnost tega ukaza lahko izkoristite za na primer vstavljanje pisemskih glav, brisanje ali dodajanje besedila v vsako postavitev itd. Ukaz ne natisne opravil v "Ozadje«, razen če je navedeno v pogovornem oknu možnosti v zavihku "Plot in objavi".
Če imate na voljo veliko datotek za tiskanje in vsak ima več postavitev, lahko povečate funkcionalnost tega ukaza tako, da:
Ustvarite datoteko z imenom Acad.lsp (če ga še nimate), v tej datoteki dodajte naslednje vrstice kode kjerkoli v isti vrstici:
(defun s :: zagon ()
(naloži “Preglej in natisni vse postavitve.LSP”) ;To je ime priložene datoteke.
)
pot ni označena, ker je že jasno, da Obsežni pilotni je pot datoteka, v imenikov podporo AutoCAD (naveden v pogovornem oknu Možnosti) je dodal, da ni, da lahko zamenjate kodo črto, ki jo (označena je celotna pot datoteke LSP za nalaganje):
(defun s :: zagon ()
(naložite “C:\\CONSTRUCGEEK\\TUSLISP\\Preglejte in natisnite vse postavitve.LSP”)
)
Če želite to rutino normalno uporabljati (brez sprememb), morate storiti naslednje:
- Naložite datoteko lisp v AutoCAD.
- Vnesite ime ukaza: LPLOT
- Počakati morate, dokler niso opravljena vsa tiskalna opravila.
Lahko dobite rutino tukaj
63. REDNO VISUAL LISP BESEDILA, ki reže v desno ali levo, KI število znakov INDICIRANA
Ta lisp rutina vam omogoča, da izbrišete izbrana besedila, jih obrežete na desno, levo ali na obe strani, odvisno od tega, kaj je ukaz povedal.
Na primer, če imate začetno besedilo "0 + 580.00" in poveste ukaz, da izrežete znake 2 na levi, ga bo ukaz zamenjal "580.00".
Če ukazu poveste, da skrijete znake 3 na desni, bo ukaz zamenjal začetno besedilo z "0 + 580".
Končno, če poveste ukaz za obrezovanje na obeh straneh, znaki 2 na levi in 3 v desno, se začetno besedilo nadomesti z "580".

Kot lahko vidite, samo navedite število znakov, ki jih želite izrezati in izbrati besedila, ki bodo prikazane kot je navedeno.
Za uporabo te rutine morate storiti naslednje:
- Naložite datoteko lisp v AutoCAD.
- Vnesite ime ukaza: RET
- Označuje, katera stran besedila bo obrezana [Levo / desno / oboje]
- Vnesite število znakov, ki jih želite razrezati na označeni strani,
- Izberite vsa besedila, ki jih želite izrezati
- Za izvedbo zamenjave pritisnite tipko Enter ali z desno tipko miške kliknite
Lahko dobite rutino tukaj













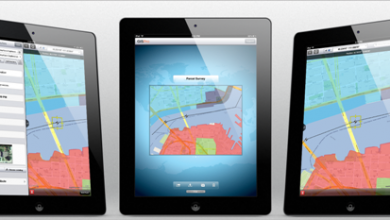
Pozdravljeni inženir. Mi lahko pomagaš ? Prosim, kako vtipkati koordinatno mrežo v civilnem 3D 2024
سلام
Lisp درج شده، در راستای Z منتقل کند؟
به عبارت دیگر یعنی رقوم را واقعی کند ؟
Obstajala bo rutina, ki bo naložila oblak točk v formatu PENCD, ločenih s presledki ali vejicami v Autocadu 2015
ali višje. Hvala vam
ZA KATERO TIVER TEŽAK EM BAIXAR KOT LISP. PRIJAVLJAM SE NA SESTAVO V ESPANHOLU E AÍ TÊM DE PROCURAR VOSSA LISP EM ESPANHOL, NISAM NALOŽILA NESSA PAGINA PROCUREM NO FIM DA PAGINA KOT SETAS PARA PASSAR - NASLEDNJA STRAN NA TEMO, KI JIH bom NAŠALA. DEPOIS É SÓ CLICAR NA VOSSA LISP, KLIK EM EM PRIKLJUČENI DATOTEKI ALI VELJAVNI.
ZA KATERO TIVER TEŽAK EM BAIXAR KOT LISP. PRIJAVLJAM SE NA SESTAVO V ESPANHOLU E AÍ TÊM DE PROCURAR VOSSA LISP EM ESPANHOL, NISAM NALOŽILA NESSA PAGINA PROCUREM NO FIM DA PAGINA KOT SETAS PARA PASSAR - NASLEDNJA STRAN NA TEMO, KI JIH bom NAŠALA. DEPOIS É SÓ CLICAR NA VOSSA LISP E KLIK EM EM PRIKLJUČENI DATOTEKI ALI VELJAVNI. NADAM TER AJUDADO
Pozdravljeni, rad bi vedel, če imaš kakšen tečaj ali usposabljanje za učenje programiranja v Autocadu. In tudi, da ustvarim aplikacijo, ki mi pomaga prešteti in določiti nabor poljnic
Deluje za različico 2017 ali manj. Ne za 2018 ali 2019
boa noite .. gostaria vedeti, da lisp 37. Pretvornik entitet 3DFace em solids ACIS deluje v vseh versões delati auto cad?
hvala yothank yo
Nisem prenesel vašega lisp
prosim, pošljite me
Kje so rutine?
hello Rad bi vedel, kako lahko pridem do teh ustnic, da izvlečem koordinate polilinije in tistega, da dobim polilinijske uhane.
hvala
HELLO
Delam kot pripravljavec dokumentov P&ID in želim vedeti, kako lahko pametne bloke, ki jih imam v načrtu autocad, izvozim v Excel.
v načrtih so:
ventili
številke vrstic
instrumentacijo
opreme
Želim izvleči te informacije in jih prikazati v Excelu. če mi nekdo lahko pomaga, prosim
Hi all,
ich suche eine Lisp, die es ermöglicht auf einer Polylinie an x-beliebiger Stelle eine Stationierung (tudi die Länge der Polylinie dieser Stelle) anzuzeigen.
LG
Seveda Poslali vam bomo e-pošto o tej funkciji, ki jo iščete v lisp.
Iščem lisp, da bi naredil gradient, kar pomeni s krogom določenega polmera, morate zmanjšati krivuljo naslednje ravni in ustvariti poligon iz izvora in tako naprej, ko greš na drugo mesto, je za načrtovanje ceste in je mrzlo kopirajte kroge in hvalite poligone
Ne tako. Ampak sem poslal e-pošto na mrk v luči, da bi vam povedal, če lahko to naredi
Imajo nekaj rutinskih, da dodelijo atribute osnovnim elementom, ne pa blokira, in jih je mogoče vizualizirati v pogovornem oknu na zaslonu.
Hej.
Kako prenesem lisp »Izvozi koordinate v datoteko CSV«?
hvala
DOBRE NOČI
Bom, da bi bila vaša podpora, imam problem moja AUTOCAD ne obremenjuje žic za fotografiranje tehničnih podatkov (koordinate, stranic, kotov)
Pozdravljeni vsi, če najdem več šopa
Pozdravljeni vsi
je zelo dober seznam
zelo dobri prispevki
A
ok
holaaaaaaaaaaaaaaaaaaaaaa
Hail, vorrei Routine nominata AREASX, je mogoče.
Grazie vnaprej
Pozdravljeni, želim dostop do rutine, da bi progrsivas postavili na poravnavo.
Hvala
Rad bi vam poslal rutino, ki v zadnjih različicah ne deluje in v starih različicah, če je delovala, upam, da jo boste lahko popravili in / ali izboljšali, na pošto, ki ste jo navedli, ali ko mi pošljete rutino lisp.
Zelo dobro sploh, moram rutinske arcos_de_una_polilinea_en_segmentos_lineales.fas izvoz AutoCAD MIDAS GEN 2015 ne glede na loke, ustvarjenih v AutoCAD in jih razčleniti na segmente. Najlepša hvala Jaz sem iz Kube
Sou português e gostava, se possível, de ter a rotina “RUTINA, KI NADOMESTI VSEBINA BESEDILA ZA KOTA NAMENJENE TOČKE”.
Hvala
obstaja klic
; Rutine, ki izvažajo koordinate točk v datoteko CSV. 1.0 različica.
; Oblika datoteke točk, ki ustvarja: P, N, E, C (točka, sever = Y, vzhod = X, dimenzija = Z)
Poglej to na strani Mario Torrez
http://www.mariotorres.pe/recursos/rutina-lisp-para-exportar-puntos-de-coordenadas-a-un-archivo-csv
Prosim, če mi lahko poveste, kje lahko prenesem vašo lisp rutino "Izvozi koordinatne točke v datoteko CSV", ker imam topografijo območja in jo moram izvoziti v csv ali txt, točke so vnesene kot besedilo (vsebina je višina ) in v koordinati Z je nič, razumeš?
Prosim, mi lahko pomagaš
Rad bi lisp s funkcijo "Odstrani notranje ali zunanje objekte z izbrane polilinije", ker v članku ne najdem povezave za prenos.
INTERESIRANJE ROUTINES.
Živijo, rad bi vedel, če obstaja rutina za pridobitev števila predmetov in jih postavite v besedilo
Dragi, poskušam priti do neke rutine in to opozorilo pride ven:
Ni bilo mogoče najti
Na tem strežniku ni bilo mogoče najti zahtevanega naslova URL / forum / Routine-lisp-to-add-to-subtract-value-to-text-selected.
Poleg tega je za 404 ni bilo mogoče najti napake je prišlo, medtem ko poskuša uporabiti ErrorDocument za obravnavanje prošnje.
Kaj sem narobe? 1000 hvala kralju
Pozdravljeni, če kdo ve, kakšno šopo, ki omogoča risanje poligonskega vedenja, dolžine in kotov, če kdo ve, rutinski topo12, če mi lahko pošljejo ami mail juanpaulo_100@htomail.comNajlepša hvala, moji prijatelji.
Dober graf podatkov…. : str
dober dan, rad bi vedel rutino za avtokad 2014, če bi imeli za ustvarjanje tabel v parir koordinate in oblikovanje avtocest
hvala
pozdrav
zelo koristna za razvoj inženirskih projektov
zdravo
Oprostite peuden pomoč pri Lispova zožiti na polyline s svojo km, mislim, če imam polyline Dm za Incio 100 in končno dm 1000 porekla, da označite vsako točko v poligona in sem me je vrgel svojo dm in dopust predviden.
zdaj bo dm začetka in konca vedno drugačen za vsak projekt
če mi ne morete pomagati, bi ga rad cenim, ker pogosto delam z njim in bi bilo zelo koristno pri cestnih projektih.
pozdrav
pozdrav kdo mi lahko pomaga z Lispova povezati raziskavo opravljeno z arbitrias usklajuje z dvema točkama, nato pa se je severno originalni koordinate dane in vzhodno ter zvišanje jim pustijo enake arbitarias obeh izhodišč, tako sem z alingom, vendar se kvote spremenijo
Pozdravljeni, lahko vidite na tej strani:
http://acad.fleming-group.com/index.html
pojasnjuje, kako dostopati iz vaše baze podatkov in narediti stvari v njem, prinaša niz rutin LSP in pdf, ki pojasni, kako jih uporabljati.
Lep pozdrav, Lola.
dober dan, rad bi vedel, če kdo ve kakšno majhno rutino ali ima nekaj preprostega primera majhne rutine, da bi ustvaril bazo podatkov dbf in mu dodal podatke ali izbrisal iz autolisp-a.
Upam, da mi pomagajo.
hvala
Pozdravljeni prijatelji, bi rad vedel, če kdo ve za rutinsko merjenje (upajmo zunanje) kote poligona in oddaljenosti in če ni preveč vprašati tiste izvažajo v Excel.
Kako napišete rutino .lsp, ki se izvaja, ko je naložena risba .dwg in ko je zapisana?
hvala
Potrebujem pomoč, da vidim, ali me bo rešil vsak, ki pozna lisp.
Želim civilne 3d izvoz vse prereze generirane besedilne datoteke, moram se pojavi samo število prevoženih kilometrov, offset, in ustrezno razsežnost.
Nekaj takega
Km, oddaljenost od osi, dimenzija
Samo to. Lahko mi nekdo pomaga? Ne poznam ničesar o programiranju, zato prosim za pomoč.
Poglejmo, če sem razumel.
Pravite, da z vašim lispom izvozite koordinate v Excel
Ali si ga dal na daljavo? Ne razumem tega, mislim, da je v AutoCAD-u Kot dimenzija ali funkcija v lisp?
Ampak, če že imate koordinate v Excelu, zakaj ne naredite naslednje stolpce s formulo pythagoras med točko in naslednjo?
kvadratni koren ((koordinata y2 - koordinata y2) na kvadrat + (koordinata x2 - koordinata x1) na kvadrat)
Dobro jutro HELLO, sem rad, pomaga pri LISP. Pojasni, imam načrt vzorčenja vsaki točki Grobo Z LISP Exporta vsebuje koordinate za Excel, zdaj pa med vsako točko in točko, STE IN PUT razdalja, zdaj bi rad porabil, ki merijo med Point YPUNTO v Excel ZA NE SME pisati v 400PUNTOS RAZDALJE IN obstaja način? Prosim, naredite veliko ME IN SO Avanzo delo z najhitreje.
Hvala vnaprej
Če želite zagnati programe Lisp, GeoCivil ponuja precej natančno vadnico.
http://geofumadas.com/5-minutos-de-confianza-para-geocivil/
Pozdravljeni, rad bi vedel, če obstaja katera rutina, ki preoblikuje letalo autocad v drug referenčni sistem, na primer iz wgs84a na psad56
http://www.hispacad.com/foro/viewtopic.php?p=165851#165851
Prilagoditvene rutine za risanje dolgih, navzkrižnih profilov, uvažanje in izvoz točk skozi excel, različne pripomočke, blok knjižnico.
V priročni mapi obstaja pomoč za namestitev.
V ključni mapi najdete datoteko za aktivacijo.
V priročni mapi so datoteke pomoči za ukaze.
Opomba: zaradi vztrajnosti je bil posodobljen priročnik odstranjen in v priloženem priročniku za pomoč je bilo izbrisanih več slik.
Posodobljen priročnik lahko zahtevate po pošti
vhcad@hotmail.com
če so aplikacije koristne zanje ali sami analizirajo delovanje ukazov.
Uporabite ukaz pedit
obstaja možnost vstavljanja tock
kako lahko vstavim vertexe v polinino.
hvala